কিভাবে আইফোন ঠিক করবেন বলে সার্চিং সমস্যা

আইফোন যখন স্ক্রিনের শীর্ষে সার্চিং বা নো সার্ভিস বলে তখন আপনার কী হবে? ঠিক আছে, আপনি ফোন কল করতে, বার্তা পাঠাতে বা সেলুলার ডেটা ব্যবহার করতে পারবেন না। এখন আর স্মার্টফোন বেশি নেই, তাহলে কি করতে পারেন? আপনি কি এমন একটি সমস্যা সহ্য করতে পারেন যা আপনার আইফোনের ব্যাটারি দ্রুত নিষ্কাশন করে? আসলেই না! অনুসন্ধানে আটকে থাকা আইফোনের সমস্যা যত তাড়াতাড়ি সম্ভব সমাধান করা উচিত। নীচে, আপনি এই নিবন্ধে সম্ভাব্য সব সমাধান পাবেন।
বিনামুল্যে ডাউনলোডবিনামুল্যে ডাউনলোড
পার্ট 1: 8 আইফোন ঠিক করতে সমাধান বলছে অনুসন্ধান সমস্যা
উপায় 1: আপনার কভারেজ এলাকা পরীক্ষা করুন. সেটিংস মেনুতে যান > তারপর সেলুলার নির্বাচন করুন > তারপরে সেলুলার ডেটা বিকল্পগুলি > তারপরে ডেটা রোমিং চালু করুন
উপায় 2: এটি আবার চালু এবং বন্ধ করার চেষ্টা করুন। আপনার ডিভাইসটি প্রায় 20 সেকেন্ডের জন্য বন্ধ করুন এবং তারপরে অ্যাপল লোগোটি প্রদর্শিত না হওয়া পর্যন্ত এটি আবার চালু করুন।
উপায় 3: আপনার ক্যারিয়ার সেটিং আপডেট করুন। আপডেটের জন্য চেক করতে, আপনাকে সেটিংস মেনুতে যেতে হবে > সেখানে সাধারণ > তারপর সম্পর্কে ক্লিক করুন। কোনো আপডেট উপস্থিত থাকলে, আপনি আপনার ক্যারিয়ার সেটিংস আপডেট করার একটি বিকল্প পাবেন।
উপায় 4: সিম কার্ডটি বের করে আবার আবার ভিতরে রাখুন।
দ্রষ্টব্য: সিমটি ক্ষতিগ্রস্ত হলে বা সিম ট্রেতে লাগানো না হলে, আপনাকে আপনার ক্যারিয়ারের সাথে যোগাযোগ করতে হবে।
উপায় 5: নেটওয়ার্ক সেটিংস রিসেট করুন। সেটিংস > সাধারণ > রিসেট > নেটওয়ার্ক সেটিংস রিসেট এ যান
দ্রষ্টব্য: এটি আপনার সমস্ত সংরক্ষিত পাসওয়ার্ড যেমন আপনার ফোনে একটি Wi-Fi পাসওয়ার্ড মুছে ফেলবে৷ আপনি এগিয়ে যাওয়ার আগে নিশ্চিত করুন যে আপনি সেগুলি কোথাও লিখে রেখেছেন বা আপনার ফোনে সংরক্ষিত সমস্ত গুরুত্বপূর্ণ নেটওয়ার্ক তথ্যের একটি ব্যাকআপ আছে৷
উপায় 6: আইফোন আপডেট করুন। সেটিংস > সাধারণ বিকল্পে যান > তারপর সর্বশেষ সংস্করণে সফ্টওয়্যার আপডেট নির্বাচন করুন।
উপায় 7: ক্যারিয়ার প্রদানকারীর সাথে যোগাযোগ করুন এবং তাদের সাহায্যের জন্য জিজ্ঞাসা করুন।
উপায় 8: আপনার ডিভাইসটিকে DFU মোডে জোর করে, কিন্তু এটি আপনার iPhone থেকে আপনার সমস্ত ডেটা মুছে ফেলবে, তাই অনুগ্রহ করে আগে থেকেই ব্যাকআপ নিন। আইফোনকে পিসিতে কানেক্ট করুন > আইটিউনস খুলুন > আইফোন 6s এবং নীচের জন্য স্লিপ এবং ডিভাইসের হোম বোতাম টিপুন/ধরুন বা ভলিউম ডাউন বোতাম > স্লিপ বোতামটি ছেড়ে দিন তবে হোম বোতাম (iPhone 6s এবং নীচে) বা ভলিউম ডাউনটি ধরে রাখুন আইটিউনস রিকভারি মোডের অধীনে আইফোন সনাক্ত না করা পর্যন্ত বোতাম (iPhone 7 এবং তার উপরে) > ডিভাইস রিলিজ হোম বোতাম। এর পরে আপনার আইফোনের ডিসপ্লেটি সম্পূর্ণ কালো প্রদর্শিত হবে এটি ডিএফইউ মোডে প্রবেশ করেছে> আইটিউনসের সাহায্যে আইফোনে আপনার ব্যাকআপ পুনরুদ্ধার করুন।
পার্ট 2: আইফোনের সমস্যার সমাধান করুন
আপনি যদি আপনার ডেটা হারাতে না চান, তাহলে আপনার iOS সিস্টেম পুনরুদ্ধারের সাহায্য প্রয়োজন। নীচের ধাপে ধাপে প্রক্রিয়া অনুসরণ করুন.
ধাপ 1: আপনার পিসিতে সফ্টওয়্যারটি চালু করুন, iOS সিস্টেম পুনরুদ্ধার নির্বাচন করুন। এটির পরে, আপনার ডিভাইসটিকে পিসিতে সংযুক্ত করুন, একবার প্রোগ্রামটি আপনার আইফোন সনাক্ত করলে, স্টার্ট এ আলতো চাপুন।
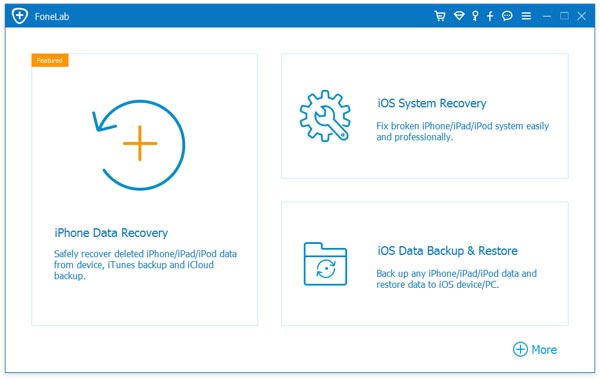
ধাপ 2: DFU মোডে আইফোন বুট করুন।
DFU মোডের জন্য iPhone 7, 8, X-এর জন্য ধাপ: আপনার ডিভাইস বন্ধ করুন > ভলিউম এবং পাওয়ার বোতামটি প্রায় 10 সেকেন্ডের জন্য ধরে রাখুন > DFU মোড না আসা পর্যন্ত ভলিউম বোতামটি ধরে রেখে পাওয়ার বোতাম ছেড়ে দিন।
অন্যান্য ডিভাইসের জন্য পদক্ষেপ:
ফোন বন্ধ করুন> প্রায় 10 সেকেন্ডের জন্য পাওয়ার এবং হোম বোতামটি ধরে রাখুন > ডিভাইসের পাওয়ার বোতামটি ছেড়ে দিন তবে DFU মোড প্রদর্শিত না হওয়া পর্যন্ত হোম বোতামটি চালিয়ে যান।
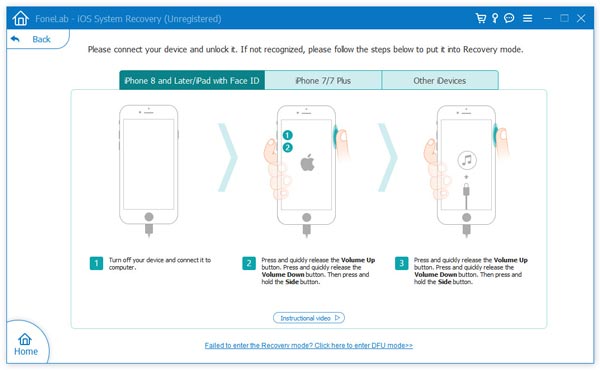
ধাপ 3: এখন আপনাকে সঠিক ডিভাইসের বিশদ যেমন মডেল, ফার্মওয়্যারের বিবরণ বেছে নিতে হবে। এর পরে, ডাউনলোড এ আলতো চাপুন।
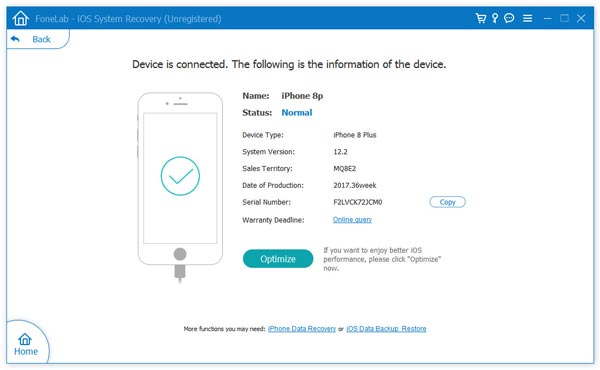
ধাপ 4: একবার ডাউনলোড সম্পন্ন হলে, মেরামত প্রক্রিয়া শুরু করতে এখনই ঠিক করুন নির্বাচন করুন। কয়েক মিনিট পরে, আপনার ডিভাইস স্বাভাবিক অবস্থায় ফিরে আসবে এবং আপনার সমস্যা চলে যাবে।
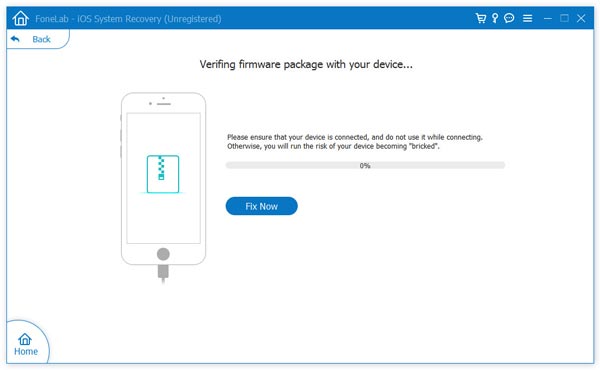
বিনামুল্যে ডাউনলোডবিনামুল্যে ডাউনলোড
তথ্য জানার ক্ষেত্রে এই পোস্টটি কতটা সাহায্যকারী বলে মনে করছেন?
রেটিং দেয়ার জন্য নীচের তারকা চিহ্নে ক্লিক করুন!
গড় রেটিং / 5। ভোট গণনা:


