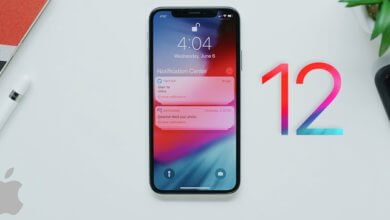এয়ারপড ঠিক করা সমস্যা সংযোগ করবে না (11 ধাপ)

কখনও কখনও AirPods Apple ডিভাইসের সাথে সংযুক্ত হবে না এবং এটি একটি ঝুলন্ত সমস্যা অনুভব করে। সমস্যাটি কিছু সময় হার্ডওয়্যার বা সফ্টওয়্যার সমস্যার ভুল কনফিগারেশন সম্পর্কিত হতে পারে। আপনার Airpods সঠিকভাবে কাজ করতে, আপনি সঠিকভাবে কনফিগার করার জন্য সবকিছু প্রয়োজন হবে.
এখানে আজ আমরা সম্ভাব্য সমস্ত সমস্যাগুলি জানার চেষ্টা করব যা আপনার এয়ারপডগুলিকে কাজ না করতে পারে। এর পাশাপাশি, আমরা আপনার এয়ারপডগুলিকে আবার কাজের অবস্থায় তৈরি করতে প্রতিটি সমস্যার সম্ভাব্য সমাধানের জন্য কাজ করব।
এয়ারপড ঠিক করা হলে বাড়িতে 11টি ধাপে সমস্যা কানেক্ট হবে না
আমার কি এয়ারপডস ওয়ারেন্টি দাবি করা উচিত বা একটি প্রতিস্থাপন কেনা উচিত?
এই মুহুর্তে, কেউ বলতে পারে না যে আপনার একটি ওয়ারেন্টি দাবি বা প্রতিস্থাপন প্রয়োজন। যাইহোক, একটি সফল নির্ণয় এবং সমস্যা সমাধানের পরে আপনি আসল সমস্যা এবং সমস্ত সম্ভাব্য সমাধান খুঁজে পেতে পারেন।
কারণ, এই মুহুর্তে, আপনি যদি AirPods এর প্রতিস্থাপন পান, এর অর্থ এই নয় যে আপনি আপনার সমস্যার সমাধান পাবেন। আপনার নতুন জুটি একই সমস্যা পেতে পারে কারণ সমস্যাটি অন্য কিছুর সাথে। আপনি এই নির্দেশিকা অনুসরণ করলে, আপনি আপনার সমস্যার সমাধান পাবেন।
AirPods সংযোগ হবে না? - আইফোন দিয়ে এয়ারপড কনফিগার করার চেষ্টা করুন
1. আপনার আইফোন পুনরায় চালু করুন
প্রথম পর্যায়ে, আপনার আইফোন বা লিঙ্কযুক্ত অ্যাপল ডিভাইস পুনরায় চালু করার চেষ্টা করুন। এটি কিছু সাধারণ সমস্যা সমাধান করতে পারে এবং আপনার AirPods আবার কাজ করতে সাহায্য করতে পারে। কারণ রিস্টার্ট করলে সমস্ত ব্যাকগ্রাউন্ড প্রসেস বন্ধ হয়ে যাবে এবং সমস্ত সার্ভিস এবং ড্রাইভার রিস্টার্ট হবে।
আপনি পাওয়ার বোতাম ব্যবহার করে আপনার আইফোন বা অন্যান্য অ্যাপল ডিভাইসগুলি বন্ধ বা পুনরায় চালু করতে পারেন। আপনার ডিভাইসটি পুনরায় চালু করতে পরিষেবা মেনু না দেখা পর্যন্ত বোতাম টিপুন এবং ধরে রাখুন।
2. ব্লুটুথ সক্ষম করুন এবং এটি দৃশ্যমান করুন৷
- ব্লুটুথ বন্ধ করুন যদি এটি ইতিমধ্যে কাজ করে। কয়েক মিনিট অপেক্ষা করুন এবং এটি আবার চালু করুন। আপনি পথ ব্যবহার করতে পারেন সেটিংস >> ব্লুটুথ একটি টগল বোতাম দিয়ে চালু করতে।

- এছাড়াও আপনি কন্ট্রোল প্যানেল খুলতে স্ক্রিনের নিচ থেকে উপরে সোয়াইপ করতে পারেন এবং এর আইকনে ট্যাপ করে ব্লুটুথ সক্ষম করতে পারেন।
- এটি নিশ্চিত করুন যে আপনার ব্লুটুথ অন্যান্য ডিভাইস দ্বারা দৃশ্যমান এবং তারপর আপনার এয়ারপডগুলির জন্য স্ক্যান করুন, আশা করি এখন আপনি এটির সাথে সংযোগ করতে সক্ষম হবেন৷ আপনার সমস্যা এখনও সমাধান না হলে, তারপর এগিয়ে যান.
3. আপনার আইফোন সফ্টওয়্যার আপডেট করুন৷
কখনও কখনও আপনার OS এর সাথে সমস্যা হয়, সর্বশেষ আপডেটের জন্য আপনার Apple ডিভাইসটি স্ক্যান করুন৷ আপনি যদি আপনার ডিভাইসের জন্য কোনো সাম্প্রতিক iOS, iPadOS, macOS, tvOS খুঁজে পান তাহলে তা সর্বশেষ সংস্করণে আপডেট করুন।
- শুরু করুন "সেটিংস অ্যাপ্লিকেশন"এবং তারপরে যান সাধারণ>>সফ্টওয়্যার আপডেট>>এখনই ইনস্টল করুন. তারপর আপনার মালিকানা যাচাই করতে আপনার পাসওয়ার্ড প্রদান করুন।
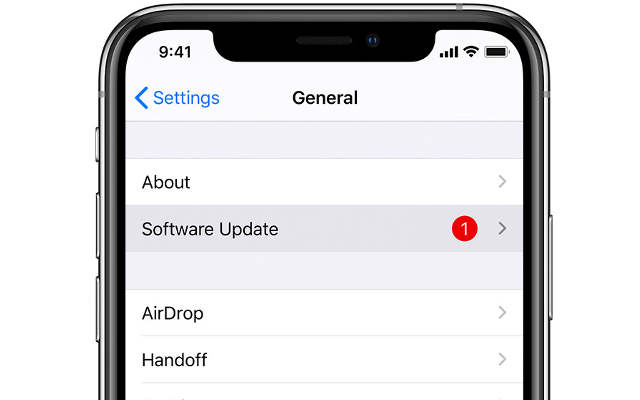
আপনার আপডেট করা উচিত কারণ সর্বশেষ সংস্করণে সবসময় কিছু বাগ ফিক্স থাকে এবং এটি আপনার সমস্যার সমাধান করতে পারে। আপনার যদি ম্যাকবুক হেডফোনগুলির সাথে সমস্যা হয় তবে আমাদের কাছে এর জন্য একটি পৃথক নির্দেশিকা রয়েছে, সমস্যাটি সমাধান না হলে আপনি এয়ারপডের জন্য নীচে চালিয়ে যেতে পারেন।
4. অ্যাপল ডিভাইসের সাথে AirPods কনফিগার করা
- Airpods ব্লুটুথের মাধ্যমে স্বয়ংক্রিয়ভাবে সংযোগ করার জন্য ডিজাইন করা হয়েছে, আপনি যখন কেস খুলবেন তখন এটি সহজেই আপনার ডিভাইসের সাথে সিঙ্ক হবে।
- আপনার AirPods সংযোগ করতে, শুধু আপনার ডিভাইসের হোম স্ক্রিনে যান এবং AirPods কেসটি খুলুন এবং এটিকে আপনার ডিভাইসের কাছাকাছি নিয়ে আসুন।
- এখন, কয়েক সেকেন্ড অপেক্ষা করুন, যতক্ষণ না আপনি আপনার অ্যাপল ডিভাইসে অ্যানিমেশন দেখতে পাচ্ছেন। এখন "এ ট্যাপ করুনসংযোগ করাএবং "সম্পন্ন" এ আলতো চাপ দিয়ে লেনদেন নিশ্চিত করুন।
5. নিশ্চিত করুন যে আপনি পরিসরে AirPods ব্যবহার করছেন৷
- Airpods আপনার লিঙ্ক করা Apple ডিভাইসের ব্লুটুথ পরিসরে থাকা আবশ্যক৷ কারণ এটি ব্লুটুথ সংযোগের মাধ্যমে অডিও ডেটা স্থানান্তর করতে হবে।
- সাধারণত, সংযোগের পরিসীমা কয়েক ফুট। একবার আপনি অনেক দূরে যেতে শুরু করলে, প্রথমে ভয়েস কোয়ালিটি কমে যায় এবং তার পরে, আপনি সম্পূর্ণ সংযোগ বিচ্ছিন্ন হয়ে যাবেন।
6. আপনার AirPods চার্জিং পরীক্ষা করুন
আপনার AirPods চার্জ না থাকলে এটি কাজ করতে সক্ষম হবে না। অতএব, এটি আবার কাজ করার জন্য, আপনাকে আপনার AirPods রিচার্জ করতে হবে। এর জন্য, আপনি এটিকে আবার কেসে রাখতে পারেন এবং স্ট্যাটাস লাইটের সাহায্যে তাদের পর্যাপ্ত চার্জিং আছে কিনা তা পরীক্ষা করতে পারেন। (পূর্ণ চার্জে স্ট্যাটাস লাইট সবুজ হয়ে যাবে)।

যদি আপনার AirPods কেসে পর্যাপ্ত চার্জ না থাকে, তাহলে আপনাকে এটি চার্জারের সাথে সংযুক্ত করতে হবে এবং সম্পূর্ণ চার্জ না হওয়া পর্যন্ত কয়েক ঘন্টা অপেক্ষা করতে হবে।
7. ব্লুটুথ পেয়ারিং মোড সক্ষম করুন৷
আপনার AirPods এ ব্লুটুথ পেয়ারিং মোড সক্ষম করার চেষ্টা করুন। যদি আপনার অ্যাপল ডিভাইসটি আইক্লাউডের সাথে লিঙ্ক না থাকে তবে এয়ারপডগুলি আপনার ডিভাইসের সাথে সংযুক্ত হবে না। সংযোগ কনফিগার করার জন্য আপনাকে ব্লুটুথ পেয়ারিং মোড সক্ষম করতে হবে।
আপনার AirPods চার্জিং কেসে রাখুন এবং ঢাকনা বন্ধ করবেন না। তারপরে চার্জিং কেসের পিছনে সেটআপ বোতাম টিপুন। শীঘ্রই আপনি স্ট্যাটাস লাইট ফ্ল্যাশিং দেখতে পাবেন, এখন আপনি পেয়ারিং মোডে আছেন।
8. একবারে একটি ডিভাইসের সাথে সংযোগ করুন৷
- AirPods একই সময়ে একাধিক ডিভাইসের সাথে সংযোগ করার জন্য ডিজাইন করা হয় না। অতএব, যদি একাধিক ব্লুটুথ এয়ারপড উপলব্ধ থাকে তবে লিঙ্ক করা আইক্লাউড অ্যাকাউন্টের ভিত্তিতে আমি একটি ভুল ডিভাইসের সাথে সংযুক্ত হয়েছি।
- ফলে আপনি আপনার টার্গেট করা ডিভাইস থেকে অডিও পাবেন না। এই সমস্যাটি সমাধান করতে প্রথমে সমস্ত iCloud লিঙ্কযুক্ত ডিভাইসে ব্লুটুথ বন্ধ করুন যেখান থেকে আপনি AirPods সংযোগ করতে চান না৷ তারপরে আপনার পছন্দের অ্যাপল ডিভাইসে AirPods সিঙ্ক করুন।
9. AirPods এবং কেস থেকে কার্বন / ধ্বংসাবশেষ পরিষ্কার করুন

- সময়ের সাথে সাথে চার্জিং পয়েন্টগুলি তাদের চারপাশে ধ্বংসাবশেষ এবং কার্বন সংগ্রহ করতে পারে। আপনার AirPods আবার কাজ করার জন্য এটি পরিষ্কার করার প্রয়োজন হতে পারে।
- এটি পরিষ্কার করতে, একটি নরম ব্রিসল পুরানো টুথব্রাশ এবং একটি নরম সুতির ফাইবার কাপড়/তোয়ালে নিন। এখন একটি ব্রাশ দিয়ে AirPods এবং কেস-এ চার্জিং পয়েন্টগুলি পরিষ্কার করুন, তবে খুব হালকা হাত ব্যবহার করুন খুব বেশি বল করবেন না। একটি কাপড় দিয়ে কেসটির বাকি অংশটি পরিষ্কার করুন এবং নিশ্চিত করুন যে আপনি আপনার কেসের ভিতরে কোনও ফাইবার রেখে যাবেন না।
10. সমস্ত সেটিংস রিসেট করুন
নিশ্চিত হন যে, আপনার আইফোন রিসেট করলে আইফোন থেকে কোনো ডেটা মুছে যাবে না। কিন্তু এটি আপনার সমস্ত সেটিংসকে ডিফল্ট ফ্যাক্টরি সেটিংসে পরিণত করবে। এটি নিশ্চিত করতে সাহায্য করবে যে সমস্যাটি সেটিংসের সাথে সম্পর্কিত নয়। যদি কিছু সেটিংসের কারণে এয়ারপডগুলি কাজ না করে তবে এই কৌশলটি এটি ঠিক করবে।
আইফোনে সেটিংস রিসেট করতে এই পথটি অনুসরণ করুন সেটিংস>> সাধারণ>>রিসেট>>সব সেটিংস রিসেট করুন.
11. আপনার AirPods প্রতিস্থাপন বা মেরামত পান
যদি এখনও, আপনি আপনার এয়ারপডগুলির সাথে সমস্যাটি পাচ্ছেন তবে এটি আপনার এয়ারপডগুলির সাথে সমস্যা। সমস্যা সমাধানের জন্য আপনাকে অবশ্যই একটি মেরামত কেন্দ্রের সন্ধান করতে হবে। আপনি Apple অফিসিয়াল পোর্টালে একটি প্রতিস্থাপনের জন্য অনুরোধ করতে পারেন।
তথ্য জানার ক্ষেত্রে এই পোস্টটি কতটা সাহায্যকারী বলে মনে করছেন?
রেটিং দেয়ার জন্য নীচের তারকা চিহ্নে ক্লিক করুন!
গড় রেটিং / 5। ভোট গণনা: