কীভাবে কিন্ডলকে পিডিএফ-এ রূপান্তর করবেন

যেহেতু Kindle ব্যাপকভাবে ব্যবহৃত হয়, মানুষ সব জায়গায় Kindle এ বই পড়তে পারে। আপনি যদি অ্যান্ড্রয়েড, আইফোন এবং আইপ্যাডে আপনার কিন্ডল ইবুকগুলি পড়ার জন্য একটি কিন্ডল ফাইলকে পিডিএফে রূপান্তর করার উপায় খুঁজছেন, তবে এই প্রক্রিয়াটিতে আপনাকে সহায়তা করতে পারে এমন বেশ কয়েকটি অনলাইন টুল রয়েছে। যাইহোক, সবচেয়ে জনপ্রিয় কিন্ডল কনভার্টার টুল ব্যবহার করা হচ্ছে ইপুবর আলটিমেট. কিন্ডল রূপান্তর করার আরেকটি উপায় হল ক্যালিবার ব্যবহার করে। এটি উইন্ডোজ, লিনাক্স এবং ম্যাকওএস প্ল্যাটফর্মে ব্যবহার করা যেতে পারে। আমরা আপনাকে কিন্ডলকে পিডিএফ-এ রূপান্তর করার এই দুটি উপায় দেখাব যাতে আপনি এটির সবচেয়ে ভালো উপায়টি বের করতে পারেন।
পদ্ধতি 1. কিভাবে Epubor Ultimate দিয়ে কিন্ডলকে PDF তে রূপান্তর করা যায়
ইপুবর আলটিমেট আপনার সমস্ত কিন্ডল বইকে PDF এ রূপান্তর করার একটি সহজ এবং দ্রুত উপায় প্রদান করে। এটি আপনার Kindle-এ সমস্ত ইবুক সনাক্ত করতে পারে, এমনকি Kobo বা অন্যান্য eReaders-এও। আপনি আপনার সময় বাঁচাতে একটি ব্যাচে কথোপকথন করতে পারেন। এটি সব ইবুক রূপান্তর বা তাদের উপর DRM মুছে ফেলার সেরা উপায়.
ধাপ 1. Epubor Ultimate ইনস্টল করুন
আপনার কম্পিউটারে Epubor Ultimate ডাউনলোড করুন এবং ইনস্টলেশন শেষ করুন।
বিনামুল্যে ডাউনলোডবিনামুল্যে ডাউনলোড
ধাপ 2. কিন্ডল ফাইল যোগ করুন
Epubor Ultimate চালু করার পর, আপনি আপনার Kindle ইবুক আমদানি করতে "ফাইল যোগ করুন" বা "ড্র্যাগ অ্যান্ড ড্রপ বুক" এ ক্লিক করতে পারেন। আপনি বাম দিকের বইগুলিও বেছে নিতে পারেন কারণ Epubor Ultimate কম্পিউটার বা eReaders-এ সমস্ত বই স্বয়ংক্রিয়ভাবে সনাক্ত করতে পারে৷
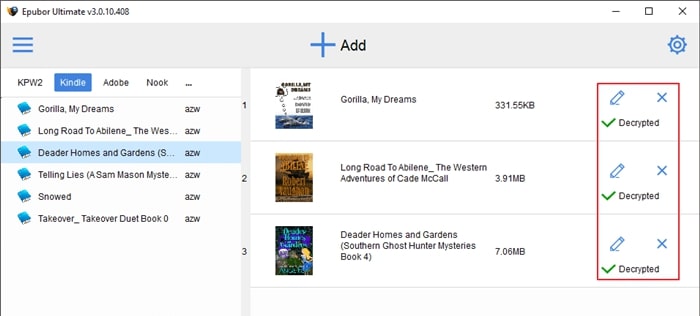
ধাপ 3. রূপান্তর করুন এবং সংরক্ষণ করুন
তারপরে আউটপুট ফর্ম্যাট হিসাবে "পিডিএফ" নির্বাচন করুন এবং ফাইলগুলি রূপান্তর করতে শুরু করুন। কথোপকথন শেষ হওয়ার পরে, কম্পিউটারে ফাইলগুলি ডাউনলোড করুন এবং সংরক্ষণ করুন।

বিনামুল্যে ডাউনলোডবিনামুল্যে ডাউনলোড
পদ্ধতি 2. কীভাবে ক্যালিবার দিয়ে কিন্ডলকে পিডিএফ-এ রূপান্তর করবেন
ক্যালিব্রে, ইবুক ম্যানেজার আকর্ষণীয় বৈশিষ্ট্য এবং একটি উল্লেখযোগ্য ইন্টারফেস যা ব্যবহার করা সহজ এবং যথেষ্ট সম্পদপূর্ণ। ক্যালিবার HTML, MOBI, AZW, PRC, CBZ, CBR, ODT, PDB, RTF, TCR, TXT, PML, ইত্যাদি থেকে PDF এবং EPUB-তে অসংখ্য ইনপুট ফর্ম্যাট পরিচালনা করতে পারে। এটি সক্রিয় নেটওয়ার্ক সংযোগের সাথে বা ছাড়াই কাজ করতে সক্ষম।
অ্যাপ্লিকেশনটি নতুন ফোল্ডার ডিরেক্টরি তৈরি করতে এবং ইবুক ফাইলগুলিকে পুনর্গঠন করতে পারে। আপনি PDF এর নান্দনিকতাও কাস্টমাইজ করতে পারেন। তাহলে কিভাবে আপনি কিন্ডলকে PDF এ রূপান্তর করবেন? নিচের ধাপগুলো অনুসরণ করুন।
ধাপ 1. ডাউনলোড করুন এবং ক্যালিবার চালু করুন
ক্যালিবার হোমপেজে যান এবং নীল রঙের 'ডাউনলোড' বোতামে ক্লিক করুন। আপনি এটি পৃষ্ঠার ডানদিকে পাবেন। সঠিক অপারেটিং সিস্টেম নির্বাচন করুন এবং তারপরে আপনি এটি ডাউনলোড করার পরে ইনস্টলেশনের জন্য অন-স্ক্রীন নির্দেশাবলী অনুসরণ করুন। অবশেষে, আপনি এটি সম্পন্ন করার পরে ক্যালিবার চালু করুন।
ধাপ 2. কিন্ডল ফাইল যোগ করুন
যতক্ষণ ফাইলগুলি আপনার মেশিনে সংরক্ষণ করা হয়, আপনাকে যা করতে হবে তা হল "বই যোগ করুন" এ ক্লিক করুন। এই বোতামটি অ্যাপ্লিকেশনের উইন্ডোর উপরের-বাম কোণে পাওয়া যাবে। আপনি রূপান্তর করতে চান যে Kindle ফাইল চয়ন করুন. এটি Amazon থেকে হলে MOBI বা AZW ফাইল টাইপ হবে। এরপরে, ফাইলগুলিকে রূপান্তর করতে শুরু করতে অ্যাপ্লিকেশন উইন্ডোতে টেনে আনুন এবং ফেলে দিন। মনে রাখবেন ক্যালিবার বাল্ক আপলোড করার অনুমতি দেয়। প্রোগ্রামের মধ্যে সরাসরি রূপান্তর করা যেতে পারে। আপনি একবারে একাধিক ফাইল যোগ করতে পারেন।
ধাপ 3. কিন্ডল ফাইলকে PDF এ রূপান্তর করুন
এখন, আপনি যে ফাইলগুলিকে রূপান্তর করতে চান তা হাইলাইট করুন এবং তারপরে "কনভার্ট বই" বিকল্পে ক্লিক করুন। আপনি নেভিগেশন বারের বাম দিকে এই বোতামটি খুঁজে পেতে পারেন। এর পরে, বইয়ের শিরোনাম, কভার, লেখক ট্যাগ এবং অন্যান্য মেটাডেটা উপাদানগুলি পরিবর্তন করার বিকল্পগুলির সাথে একটি পপ-আপ উইন্ডো উপস্থিত হয়৷ এমনকি চূড়ান্ত PDF এর পৃষ্ঠার নকশা এবং কাঠামো নির্বাচন করা যেতে পারে। ড্রপ-ডাউন মেনু থেকে "পিডিএফ" নির্বাচন করুন যা "আউটপুট ফর্ম্যাট" এর ডানদিকে অবস্থিত। উইন্ডোর নীচে ডানদিকে ধূসর "ঠিক আছে" বিকল্পে ক্লিক করার আগে আপনি ফাইলটিতে যোগ করতে চান এমন অন্য কোনো কাস্টমাইজেশন সম্পাদন করুন।
ধাপ 4. ডাউনলোড করুন এবং PDF সংরক্ষণ করুন
ফাইলের আকার খুব বড় না হলে রূপান্তরটি শীঘ্রই সম্পূর্ণ হবে৷ বড় আকারের ফাইলের ক্ষেত্রে এটি একটি দীর্ঘ প্রক্রিয়া হতে পারে। রূপান্তর শেষ হয়ে গেলে আপনাকে আবার ইবুকটি নির্বাচন করতে হবে এবং তারপরে "CTRL" প্রেসের ডান-ক্লিক করতে হবে এবং "ফরম্যাট" এর ঠিক পাশের নীল 'পিডিএফ' লিঙ্কটিতে ক্লিক করুন। এখন, ড্রপ-ডাউন মেনুতে প্রদর্শিত দ্বিতীয় বিকল্পটি বেছে নিন। এটি "ডিস্কে পিডিএফ ফর্ম্যাট সংরক্ষণ করুন" বলা উচিত। তারপর আপনার পছন্দসই সংরক্ষণ অবস্থান নির্বাচন করুন. আপনার কম্পিউটারে ডিফল্ট পিডিএফ ভিউয়ার ব্যবহার করে পিডিএফ দেখতে আপনি ঠিক একই লিঙ্কে বাম-ক্লিক বা একক ক্লিক করতে পারেন। আপনি আপনার প্রয়োজনীয়তার উপর ভিত্তি করে প্রক্রিয়া পুনরাবৃত্তি করতে পারেন.
তথ্য জানার ক্ষেত্রে এই পোস্টটি কতটা সাহায্যকারী বলে মনে করছেন?
রেটিং দেয়ার জন্য নীচের তারকা চিহ্নে ক্লিক করুন!
গড় রেটিং / 5। ভোট গণনা:

