পিএসডি পুনরুদ্ধার: অ্যাডোব ফটোশপে অসংরক্ষিত ফাইলগুলি পুনরুদ্ধার করুন

“হ্যালো, আমি ভুলবশত ফটোশপ ফাইলটি ফটোশপ CC 2020 এ সংরক্ষণ না করেই বন্ধ করে দিয়েছি। অসংরক্ষিত ফটোশপ ফাইলগুলি কীভাবে পুনরুদ্ধার করবেন? ফাইলগুলো আমার কাজের কয়েক সপ্তাহ। সাহায্য করুন!"
একজন ফটোশপ ব্যবহারকারী হিসাবে, আপনি কি আগে কখনও এই পরিস্থিতির মুখোমুখি হয়েছেন? অনেক ব্যবহারকারীর মতো, আপনি যে পিএসডি ফাইলগুলিতে কাজ করছেন সেগুলি সংরক্ষণ না করেই আপনি দুর্ঘটনাক্রমে ফটোশপ বন্ধ করতে পারেন বা ফটোশপ CC/CS হঠাৎ ক্র্যাশ হয়ে যায় যাতে আপনি অসংরক্ষিত ফাইলগুলি খুঁজে না পান।
এই ক্ষেত্রে, ডিলিট করা PSD ফাইল কিভাবে ফেরত পাবেন? প্রথমত, আপনার চেক করা উচিত স্বয়ংক্রিয়-সংরক্ষণ Adobe Photoshop CS4/CS5/CS6, CC 2015/2017/2018/2020/2022 এর জন্য। আপনি যদি অটোসেভের মাধ্যমে অসংরক্ষিত ফাইলগুলি পুনরুদ্ধার করতে না পারেন বা PSD ফাইলগুলি মুছে ফেলা হয়, তাহলে এখানে একটি ফটোশপ ফাইল রিকভারি সফটওয়্যার এটি আপনাকে ক্র্যাশের পরে অসংরক্ষিত ফটোশপ ফাইলগুলি পুনরুদ্ধার করার পাশাপাশি মুছে ফেলা PSD ফাইলগুলি পুনরুদ্ধার করতে সহায়তা করে।
পিএসডি এবং ফটোশপ অটোসেভের ভূমিকা
PSD, ফটোশপ ডকুমেন্টের জন্য দাঁড়ানো, ফাইল ডেটা সংরক্ষণের জন্য Adobe Photoshop-এ ব্যবহৃত ডিফল্ট ফর্ম্যাট, যা ব্যবহারকারীদের একটি চিত্রের পৃথক স্তর সম্পাদনা করতে দেয়।

On Adobe Photoshop CS6 এবং তার উপরে (ফটোশপ CC 2014/2015/2017/2018/2020/2022), AutoSave বৈশিষ্ট্যটি উপলব্ধ, যা ফটোশপকে PSD ফাইলগুলির একটি ব্যাকআপ কপি সংরক্ষণ করতে দেয় যা আমরা নিয়মিত বিরতিতে কাজ করছি৷ তাই আপনি অটোসেভের মাধ্যমে ক্র্যাশ হওয়ার পরে অসংরক্ষিত ফাইলগুলি সহজেই পুনরুদ্ধার করতে পারেন। যাইহোক, বৈশিষ্ট্যটি Adobe Photoshop CS5/CS4/CS3 বা তার আগের সংস্করণে উপলব্ধ নয়।
পিসিতে মুছে ফেলা পিএসডি ফাইলগুলি কীভাবে পুনরুদ্ধার করবেন?
ডেটা পুনরুদ্ধার সহ অসংরক্ষিত/মোছা ফটোশপ ফাইলগুলি পুনরুদ্ধার করুন
যখন কোন ব্যাকআপ পাওয়া যায় না, ডেটা পুনরুদ্ধার সফ্টওয়্যার মুছে ফেলা PSD ফাইল পুনরুদ্ধার করার সবচেয়ে সহজ উপায় হতে পারে। ডেটা রিকভারি, উইন্ডোজ 11/10/8/7/Vista/XP-এর জন্য একটি ডেস্কটপ ডেটা পুনরুদ্ধার সমাধান, পিসিতে মুছে ফেলা পিএসডি ফাইলগুলি সহজে পুনরুদ্ধার করতে সমর্থন করে। উপরন্তু, এই সফ্টওয়্যারটি ইউএসবি ফ্ল্যাশ ড্রাইভ, মেমরি কার্ড, এসডি কার্ড, ইত্যাদির মতো বাহ্যিক হার্ড ড্রাইভগুলি থেকে হারিয়ে যাওয়া PSD ফাইলগুলি পুনরুদ্ধার করতে এবং পুনরুদ্ধার করতে সক্ষম।
বিনামুল্যে ডাউনলোডবিনামুল্যে ডাউনলোড
সৌভাগ্যবশত, মুছে ফেলা PSD ফাইলগুলি পুনরুদ্ধার করা যায় কারণ সেগুলি মুছে ফেলার পরে ফাইল সিস্টেম দ্বারা লুকানো থাকে। যতক্ষণ না তারা নতুন ডেটা দ্বারা আচ্ছাদিত না হয়, ততক্ষণ সেগুলি পুনরুদ্ধার করা সম্ভব। কিন্তু মুছে ফেলা ফটোশপ ফাইলগুলি নতুন ডেটা দ্বারা ওভাররাইট করার ক্ষেত্রে আপনার যতটা সম্ভব কম কম্পিউটার ব্যবহার করার চেষ্টা করা উচিত।
লক্ষ্য করুন:
- একটি ড্রাইভে ডাটা রিকভারি ডাউনলোড করুন PSD ফাইল সংরক্ষণ করা ড্রাইভ থেকে আলাদাs উদাহরণস্বরূপ, যদি একটি PSD ফাইল ডি ড্রাইভ থেকে মুছে ফেলা হয়, অবাঞ্ছিত ডেটা ক্ষতি এড়াতে একটি ভিন্ন ড্রাইভ যেমন একটি E ড্রাইভে ডেটা পুনরুদ্ধার সফ্টওয়্যার ডাউনলোড করুন।
- যদি হারিয়ে যাওয়া PSD ফাইলগুলি একটি বহিরাগত হার্ড ড্রাইভ থেকে হয়, অনুগ্রহ করে কম্পিউটারে বাহ্যিক ড্রাইভ প্লাগ করুন একটি USB পোর্টের মাধ্যমে যাতে সফ্টওয়্যার এটি সনাক্ত করতে পারে।
ধাপ 1. ডেটা রিকভারি চালু করুন। "ইমেজ" নির্বাচন করুন প্রয়োজনীয় ফাইল টাইপ হিসাবে এবং অবস্থান নির্বাচন করুন যেখানে আপনি PSD ফাইল মুছে ফেলেছেন। এবং তারপর, "স্ক্যান" ক্লিক করুন দ্রুত লক্ষ্য ড্রাইভ স্ক্যান করা শুরু করতে.

ধাপ 2. ব্যবহারকারীদের জন্য দুটি মোড দেওয়া আছে, "দ্রুত স্ক্যান" এবং "গভীর অনুসন্ধান". ড্রাইভটি স্ক্যান হয়ে গেলে, আপনি চিত্র ফোল্ডারে PSD ফাইলগুলির পূর্বরূপ দেখতে পারেন। আপনি যদি আপনার প্রয়োজনীয় PSD ফাইলটি খুঁজে না পান তবে আপনি "ডিপ স্ক্যান" মোড চেষ্টা চালিয়ে যেতে পারেন।

ধাপ 3. গভীর স্ক্যান করার পরে, মুছে ফেলা বা অসংরক্ষিত ফটোশপ ফাইলটি সনাক্ত করুন ভাবমূর্তি > পিএসডি এবং ফাইল তালিকায় এর চেকবক্সে টিক দিন। তারপর, পুনরুদ্ধার প্রক্রিয়া শেষ করতে "পুনরুদ্ধার" বোতামে ক্লিক করুন।

ডেটা রিকভারি দিয়ে পিসিতে মুছে ফেলা পিএসডি ফাইল পুনরুদ্ধার করা বেশ সহজ, তাই না? যখন দুর্ঘটনাক্রমে মুছে ফেলা হয়, কেন বিনামূল্যে ট্রায়াল সংস্করণ ডাউনলোড করবেন না এবং চেষ্টা করুন?
বিনামুল্যে ডাউনলোডবিনামুল্যে ডাউনলোড
Adobe Photoshop AutoSave ব্যবহার করুন
ফটোশপে অটোসেভ ডিফল্টরূপে সক্রিয় থাকে। ফটোশপ হঠাৎ ক্র্যাশ হয়ে গেলে, চিন্তা করবেন না। শুধু ফটোশপ পুনরায় চালু করুন এবং আপনার অসংরক্ষিত কাজের স্বয়ংক্রিয় সংরক্ষিত সংস্করণ স্বয়ংক্রিয়ভাবে প্রদর্শিত হবে। আপনি যদি অসংরক্ষিত PSD ফাইলগুলি দেখতে না পান তবে প্রথমে আপনাকে নিশ্চিত করতে হবে যে আপনার ফটোশপ CS6 বা CC-তে AutoSave সক্ষম করা আছে।
- File>Preferences>File Handling> File Saving Option এ যান এবং নিশ্চিত করুন যে "স্বয়ংক্রিয়ভাবে রিকভারি ইনফরমেশন এভরি" সক্ষম করা আছে।

যদি অটোসেভ বিকল্পটি সক্রিয় থাকে কিন্তু আপনি স্বয়ংক্রিয় সংরক্ষিত PSD ফাইলগুলি দেখতে না পান, তাহলে আপনি অটোরিকভারে অসংরক্ষিত PSD ফাইলগুলি অনুসন্ধান করতে পারেন।
- পিসিতে ফটোশপ অটোসেভ অবস্থান: C:UsersYourUserNameAppDataRoamingAdobeAdobe Photoshop CC 2017AutoRecover (নির্দিষ্ট পথটি ফটোশপের বিভিন্ন সংস্করণে সামান্য)
- ম্যাকে ফটোশপ অটোসেভ লোকেশন: ~/Library/Application Support/Adobe/Adobe Photoshop CC 2017/AutoRecover (নির্দিষ্ট পথটি ফটোশপের বিভিন্ন সংস্করণে সামান্য)
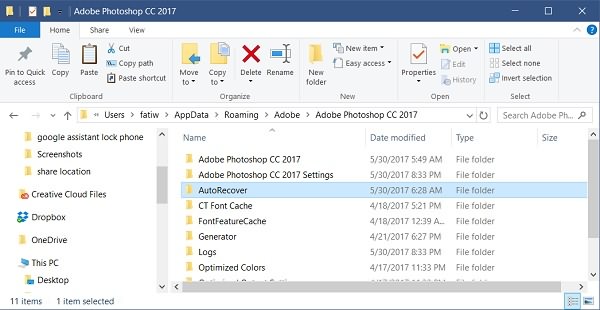
কিভাবে .temp ফাইল থেকে PSD ফাইল রিকভার করবেন
যদি ফটোশপ সংরক্ষণ না করে বন্ধ হয়ে যায় বা অনিশ্চিত কারণে নষ্ট হয়ে যায়, তাহলে আগের ফটোশপের ফাইলগুলি কীভাবে খুঁজে পাবেন? টেম্প ফাইল থেকে পুনরুদ্ধার করার পরামর্শ দেওয়া হচ্ছে।
- "মাই কম্পিউটার" খুলুন এবং আপনার হার্ড ড্রাইভে যান।
- "নথিপত্র এবং সেটিংস" নির্বাচন করুন।
- "এর জন্য আপনার ব্যবহারকারীর নাম দিয়ে লেবেল করা ফোল্ডারটি সনাক্ত করুনস্থানীয় সেটিংস > টেম্প"।
- "ফটোশপ" নাম দিয়ে শুরু হওয়া ফাইলগুলি খুঁজুন এবং সেগুলি ফটোশপ অ্যাপে খুলুন।
- আপনি যা চান তা পেয়ে গেলে, .psd ফরম্যাটে সংরক্ষণ করুন।
অথবা আপনি পাথ ইনপুট করার চেষ্টা করতে পারেন: C: ব্যবহারকারী (আপনার ব্যবহারকারীর নাম) AppDataLocalTemp টেম্প ফাইলগুলি সরাসরি সনাক্ত করতে।

সুতরাং, আপনি এখন আপনার নিখুঁত নকশা চালিয়ে যেতে .psd ফাইল ব্যবহার করতে পারেন।
বিনামুল্যে ডাউনলোডবিনামুল্যে ডাউনলোড
তথ্য জানার ক্ষেত্রে এই পোস্টটি কতটা সাহায্যকারী বলে মনে করছেন?
রেটিং দেয়ার জন্য নীচের তারকা চিহ্নে ক্লিক করুন!
গড় রেটিং / 5। ভোট গণনা:


