কিভাবে এক্সটার্নাল হার্ড ড্রাইভ থেকে ডাটা রিকভার করবেন

পোর্টেবল ড্রাইভ হিসাবে, বাহ্যিক হার্ড ড্রাইভ ডেটা সংরক্ষণ এবং স্থানান্তরকে সহজ করে তোলে। যাইহোক, দুর্ঘটনাজনিত বিন্যাস, হার্ডওয়্যার ব্যর্থতা, বা ভাইরাস আক্রমণ একটি বাহ্যিক হার্ড ড্রাইভে ডেটা ক্ষতির দিকে পরিচালিত করবে। আপনি যখন একটি ফর্ম্যাট করা, মৃত বা ক্ষতিগ্রস্ত বাহ্যিক হার্ড ড্রাইভ থেকে ডেটা পুনরুদ্ধার করতে চান, আপনি "cmd.exe" কমান্ড চালানোর চেষ্টা করতে পারেন বা একটি বিনামূল্যের ডেটা পুনরুদ্ধার সরঞ্জাম ব্যবহার করতে পারেন৷ ফরম্যাটিং, মুছে ফেলা বা হার্ড ড্রাইভ সনাক্ত না হওয়ার পরে একটি বহিরাগত হার্ড ড্রাইভ থেকে ডেটা পুনরুদ্ধার করতে এই নির্দেশিকা অনুসরণ করুন৷
সমাধান 1. কিভাবে কমান্ড প্রম্পট ব্যবহার করে বহিরাগত হার্ড ড্রাইভ থেকে ডেটা পুনরুদ্ধার করবেন
কমান্ড প্রম্পট এক্সটার্নাল হার্ড ড্রাইভ থেকে ফাইল পুনরুদ্ধার করতে ব্যবহার করা যেতে পারে।
ধাপ 1. আপনার Windows 11/10/8/7/Vista/XP-এর USB পোর্টে বাহ্যিক হার্ড ড্রাইভ প্লাগ করুন৷
ধাপ 2. রান বক্স সক্রিয় করতে কীবোর্ডে "উইন্ডোজ" এবং "আর" টিপুন।
ধাপ 3. রান বক্সে "cmd" লিখুন এবং তারপরে, "ঠিক আছে" এ ক্লিক করুন।
ধাপ 4. "cmd.exe" উইন্ডোতে, টাইপ করুন " attrib -h -r -s /s /d [ড্রাইভ লেটার]:*.* ", এবং তারপর, "এন্টার" চাপুন।
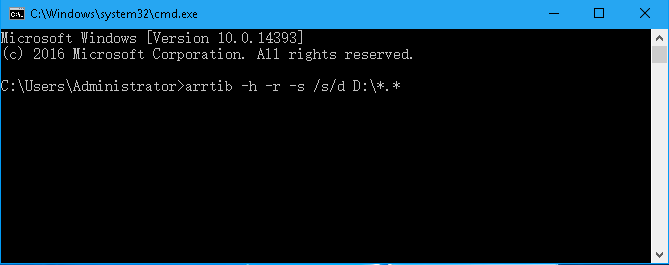
সমাধান 2. কিভাবে এক্সটার্নাল হার্ড ড্রাইভ রিকভারি টুল দিয়ে এক্সটার্নাল হার্ড ড্রাইভ থেকে ডাটা রিকভার করবেন
আপনি বহিরাগত হার্ড ড্রাইভ থেকে ডেটা পুনরুদ্ধার করতে একটি বহিরাগত হার্ড ড্রাইভ পুনরুদ্ধার প্রোগ্রাম ব্যবহার করতে পারেন।
ডেটা রিকভারিতে স্থানীয় হার্ড ড্রাইভ এবং বহিরাগত হার্ড ড্রাইভ উভয় থেকে ফাইল পুনরুদ্ধার করার ক্ষমতা রয়েছে, হার্ড ড্রাইভ পুনরুদ্ধার, পার্টিশন পুনরুদ্ধার, মেমরি কার্ড পুনরুদ্ধার এবং আরও অনেক কিছু সমর্থন করে।
- ফর্ম্যাট করা, মুছে ফেলা, মৃত বা দূষিত একটি বহিরাগত হার্ড ড্রাইভ থেকে সহজেই ফটো, ভিডিও, নথি এবং অডিও পুনরুদ্ধার করুন।
- জন্য বহিরাগত হার্ড ড্রাইভ পুনরুদ্ধার সমর্থন Seagate, SanDisk, পশ্চিমা ডিজিটাল, তোশিবা, এপ্রিকর্ন, ল্যাসি, এবং আরও অনেক কিছু.
বিনামুল্যে ডাউনলোডবিনামুল্যে ডাউনলোড
বিঃদ্রঃ:
- আপনি আপনার প্রয়োজনীয় ডেটা পুনরুদ্ধার না করা পর্যন্ত বাহ্যিক হার্ড ড্রাইভে ডেটা মুছুন, সরান বা যোগ করবেন না। হার্ড ড্রাইভে যেকোনো অপারেশন ড্রাইভের পুরানো হারানো ডেটা ওভাররাইট করতে পারে।
- এক্সটার্নাল হার্ড ড্রাইভে প্রোগ্রামটি ডাউনলোড করবেন না। আপনি কম্পিউটারে প্রোগ্রাম ডাউনলোড করতে পারেন.
ধাপ 1. ফাইলের ধরন পুনরুদ্ধার নির্বাচন করুন
প্রোগ্রামটি সফলভাবে ইনস্টল করার পরে, এটি চালু করুন এবং আপনি একটি সহজে বোঝার ইন্টারফেস দেখতে পাবেন। আরও কি, যখন আপনার বাহ্যিক ড্রাইভ আপনার কম্পিউটারে প্লাগ করা হয়, প্রোগ্রামটি স্বয়ংক্রিয়ভাবে আপনার ডিভাইসটিকে "রিমুভেবল ড্রাইভ"-এ তালিকাভুক্ত করে সনাক্ত করবে। প্রথম ধাপে, আপনার প্রয়োজনীয় ফাইলের ধরনগুলি নির্বাচন করা উচিত, উদাহরণস্বরূপ, চিত্র, অডিও, ভিডিও, ইমেল, নথি ইত্যাদি। এরপরে, "স্ক্যান" বোতামে ক্লিক করুন।

ধাপ 2. হারিয়ে যাওয়া ফাইলগুলির পূর্বরূপ দেখুন
স্ক্যানিং শেষ হলে, বহিরাগত হার্ড ড্রাইভের ডেটা টাইপ তালিকায় উপস্থিত হবে। এই ধাপে, আপনি আপনার প্রয়োজনীয় ফাইলগুলির চেকবক্সগুলিতে টিক দিতে পারেন।
বিঃদ্রঃ. যদি টার্গেট ফাইলগুলি দেখানো না হয়, আপনি বাহ্যিক হার্ড ড্রাইভে আরও গভীর স্ক্যান করার জন্য "ডিপ স্ক্যান" মোড চেষ্টা করতে পারেন। তবে এটি কয়েক ঘন্টা স্থায়ী হতে পারে।

ধাপ 3. নির্বাচিত ফাইল পুনরুদ্ধার করুন
সমস্ত টার্গেট ফাইল নির্বাচন করার পরে, শুধু "পুনরুদ্ধার" বোতামে ক্লিক করুন। কিছুক্ষণ পরে, আপনার বাহ্যিক হার্ড ড্রাইভের ডেটা আপনার কম্পিউটার থেকে পুনরুদ্ধার করা হবে।

ডেটা পুনরুদ্ধারের সাথে, বহিরাগত হার্ড ড্রাইভে ডেটা পুনরুদ্ধার করা কঠিন কাজ নয়। আরও কি, প্রোগ্রামটি স্থানীয় হার্ড ড্রাইভ ডেটা পুনরুদ্ধারকেও সমর্থন করে। অতএব, ডেটা রিকভারি ডাউনলোড করুন এবং আপনার কম্পিউটার ড্রাইভ, SD কার্ড, USB ড্রাইভ এবং আরও অনেক কিছুর ডেটা হারিয়ে গেলে চেষ্টা করুন৷
বিনামুল্যে ডাউনলোডবিনামুল্যে ডাউনলোড
তথ্য জানার ক্ষেত্রে এই পোস্টটি কতটা সাহায্যকারী বলে মনে করছেন?
রেটিং দেয়ার জন্য নীচের তারকা চিহ্নে ক্লিক করুন!
গড় রেটিং / 5। ভোট গণনা:


