সফ্টওয়্যার ছাড়াই ম্যাকের স্থায়ীভাবে মুছে ফেলা ফাইলগুলি পুনরুদ্ধার করার শীর্ষ 4 টি উপায়
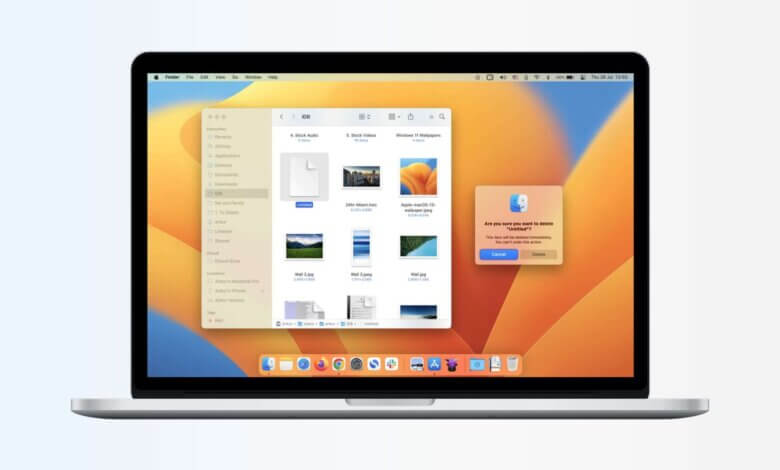
সারাংশ: দেখা যাক কিভাবে ম্যাক এ স্থায়ীভাবে মুছে ফেলা ফাইল পুনরুদ্ধার করুন সফ্টওয়্যার ছাড়াই আপনি যদি ম্যাক টার্মিনাল থেকে মুছে ফেলা ফাইলগুলি পুনরুদ্ধার করতে চান তবে এই পোস্টটি আরও পড়ুন।
অনেক সময় এমন হয় যে আপনি ভুলবশত আপনার কাছে মূল্যবান একটি ফাইল মুছে ফেলেছেন। এবং, এটি যেকোনো ধরনের ফাইল হতে পারে, তা অডিও, ভিডিও বা অন্য কোনো ডেটা ফাইল হতে পারে। সুতরাং, আপনি যদি সেগুলি মুছে ফেলে থাকেন এবং ট্র্যাশে পাঠিয়ে থাকেন, আপনি সহজেই সেগুলি ফেরত পেতে পারেন৷
আসুন ম্যাক-এ সফ্টওয়্যার ছাড়া এবং সহ স্থায়ীভাবে মুছে ফেলা ফাইলগুলি পুনরুদ্ধার করার ম্যানুয়াল উপায়গুলি আরও পড়ুন।
ম্যাক ফাইল মুছে ফেলার কারণ:
ম্যাক ফাইল মুছে ফেলার কারণ হতে পারে এমন কিছু কারণ নীচে দেওয়া হল:
- হার্ড ড্রাইভ ব্যর্থতা বা সিস্টেম ক্র্যাশ
- পাওয়ার ব্যর্থতার কারণে অসংরক্ষিত ডেটা হারিয়ে যায়
- সফটওয়্যার দুর্নীতি
- ডাটাবেস দুর্নীতি
- হার্ড ড্রাইভ ফরম্যাটিং
- পার্টিশন বা ড্রাইভে ইচ্ছাকৃত বা দুর্ঘটনাজনিত ডেটা মুছে ফেলা
- ভাইরাস এবং ম্যালওয়্যার আক্রমণ
- হ্যাকিং
আসুন দেখি কিভাবে এই স্থায়ীভাবে মুছে ফেলা ফাইলগুলি পুনরুদ্ধার করা যায়।
ম্যাক এ স্থায়ীভাবে মুছে ফেলা ফাইল পুনরুদ্ধার করার জন্য ম্যানুয়াল পদ্ধতি
আপনি যদি সফ্টওয়্যার ছাড়াই ম্যাকে মুছে ফেলা ফাইলগুলি কীভাবে পুনরুদ্ধার করতে চান তা জানতে চাইলে আপনি এই পদ্ধতিগুলি অনুসরণ করতে পারেন।
পদ্ধতি 1: টাইম মেশিন বিকল্প ব্যবহার করে Mac এ স্থায়ীভাবে মুছে ফেলা ফাইল পুনরুদ্ধার করুন
এটি স্বয়ংক্রিয়ভাবে ব্যাকআপগুলি পরিচালনা করার একটি অন্তর্নির্মিত উপায়। আপনার সাথে যদি এক্সটার্নাল হার্ড ডিস্ক থাকে তবে তা সহজেই ব্যবহার করা যায়।
আপনি প্রদত্ত পদক্ষেপগুলি অনুসরণ করতে পারেন:
- সিস্টেম পছন্দগুলিতে নেভিগেট করুন
- টাইম মেশিন নির্বাচন করুন
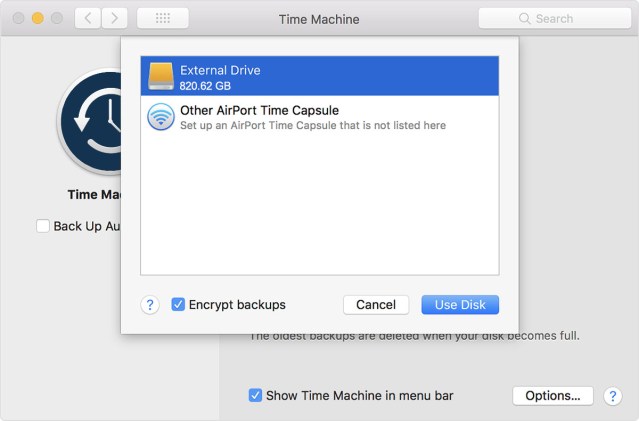
- ব্যাকআপ ডিস্ক বিকল্পটি নির্বাচন করুন
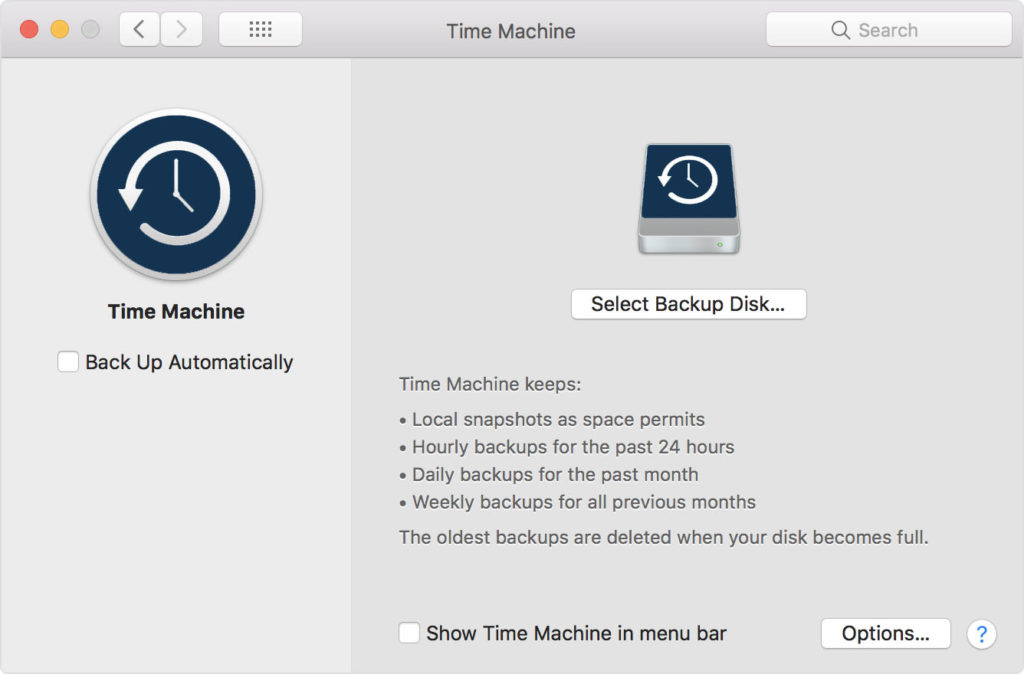
- আপনি আপনার বাহ্যিক হার্ড ড্রাইভ নির্বাচন করতে পারেন যেখানে আপনি আপনার ডেটা সংরক্ষণ করতে চান এবং স্বয়ংক্রিয় ব্যাকআপগুলি চালু করতে পারেন৷
আপনি আপনার বাহ্যিক হার্ড ড্রাইভ নির্বাচন করতে পারেন যেখানে আপনি আপনার ডেটা সংরক্ষণ করতে চান এবং স্বয়ংক্রিয় ব্যাকআপগুলি চালু করতে পারেন৷
টাইম মেশিন বৈশিষ্ট্যটি আপনার বাহ্যিক হার্ড ড্রাইভে আপনার মূল্যবান ডেটার ব্যাকআপ রাখতে সহায়তা করে এবং আপনি যখনই চান তখন সহজেই সেগুলি অ্যাক্সেস করতে পারেন।
আপনি যদি একটি হার্ড ড্রাইভে ডেটা সঞ্চয় করতে না চান, তাহলে আপনি ক্লাউডে ফাইলগুলি ব্যাক আপ করতে পারেন, উদাহরণস্বরূপ, Google ড্রাইভ বা ড্রপবক্স৷
পদ্ধতি 2: ট্র্যাশ ফোল্ডার চেক করে Mac এ স্থায়ীভাবে মুছে ফেলা ফাইল পুনরুদ্ধার করুন
অনেক সময় এমন হয় যে আপনি আপনার ডেটা ফাইল মুছে ফেলেন এবং তা ট্র্যাশ ক্যানে চলে যায়। আপনি যদি ট্র্যাশ ক্যানটি খালি না করে থাকেন, তাহলে আপনি সহজেই ফাইলগুলিকে ডেস্কটপে টেনে এনে পুনরুদ্ধার করতে পারেন, অথবা সেগুলিতে ডান-ক্লিক করে এবং "ফেরতট্র্যাশ ফোল্ডার থেকে ম্যাকের মুছে ফেলা ফাইল পুনরুদ্ধার করার বিকল্প।
পদ্ধতি 3: অন্যান্য ট্র্যাশ ফোল্ডার চেক করে ম্যাকের স্থায়ীভাবে মুছে ফেলা ফাইলগুলি পুনরুদ্ধার করুন
যদি আপনার ফাইল একটি USB ফ্ল্যাশ ড্রাইভ বা MAC অপারেটিং সিস্টেমের বাহ্যিক হার্ড ড্রাইভে সংরক্ষণ করা হয়, তবে তাদের নিজস্ব ট্র্যাশ ফোল্ডার রয়েছে যেখানে আপনি মুছে ফেলা ফাইলগুলি পরীক্ষা করতে পারেন৷ যদিও সেগুলি ডিফল্টরূপে লুকানো থাকে, তাই আপনাকে একটু খনন করতে হবে।
যখনই আপনি একটি বাহ্যিক ড্রাইভ ব্যবহার করেন, আপনার ম্যাক একটি পিরিয়ড থেকে শুরু করে লুকানো ফোল্ডারগুলির একটি গুচ্ছ তৈরি করে যাতে ড্রাইভটিকে macOS এর সাথে আরও ভালভাবে কাজ করতে সহায়তা করে। এই লুকানো ফোল্ডারগুলির মধ্যে একটি হল ".ট্র্যাশ" এবং এতে সমস্ত বাহ্যিক ড্রাইভের ট্র্যাশ রয়েছে৷ আপনি সহজেই এই ফাইলগুলি পুনরুদ্ধার করতে পারেন।
পদ্ধতি 4: ম্যাক ডেটা রিকভারি সফ্টওয়্যার দ্বারা ম্যাকের স্থায়ীভাবে মুছে ফেলা ফাইলগুলি পুনরুদ্ধার করুন
আপনি যদি উপরের প্রদত্ত পদ্ধতিগুলি থেকে স্থায়ীভাবে মুছে ফেলা MAC ফাইলগুলি ফিরে পেতে বা পুনরুদ্ধার করতে অক্ষম হন তবে ম্যাক ডেটা রিকভারি সফ্টওয়্যারটি ব্যবহার করার সময় এসেছে৷ ম্যাকে আপনার হারিয়ে যাওয়া ফাইলগুলি পুনরুদ্ধার করার জন্য এটি একটি ঝামেলা-মুক্ত কৌশল। এই টুলের কিছু বৈশিষ্ট্য হল:
- HFS এবং HFS+ ড্রাইভ ধারণকারী ম্যাক সিস্টেম থেকে দ্রুত, সঠিক এবং সম্পূর্ণ ডেটা পুনরুদ্ধার
- সমস্ত জনপ্রিয় ফাইল ফরম্যাট পুনরুদ্ধার সমর্থন করে এবং ডেটা ফাইলে কোন পরিবর্তন ঘটায় না।
- এই সফ্টওয়্যার উভয় পার্টিশন টেবিল বিন্যাসের জন্য ভাল কাজ করে: MBR (মাস্টার বুট রেকর্ড) এবং জিপিটি (GUID পার্টিশন টেবিল)
- শারীরিক ড্রাইভ পুনরুদ্ধারের ক্ষেত্রে নিবিড় স্ক্যানিংয়ের জন্য দুটি মোড সরবরাহ করা হয়: স্ট্যান্ডার্ড এবং অ্যাডভান্সড মোড
- RAW পুনরুদ্ধার মোড একটি ট্রি স্ট্রাকচার প্রিভিউ সহ নতুন/বিদ্যমান ফাইল বিকল্পগুলিতে নতুন স্বাক্ষর যোগ করার বিকল্পের সাথে প্রদান করা হয়েছে।
- ফ্রি ম্যাক পুনরুদ্ধার সফ্টওয়্যারও উপলব্ধ যা আপনাকে পুনরুদ্ধার করা ফাইলগুলির পূর্বরূপ দেখতে দেয়৷
বিনামুল্যে ডাউনলোডবিনামুল্যে ডাউনলোড
ধাপ 1. আপনার কম্পিউটারে Mac Data Recovery ইনস্টল করুন।

ধাপ 2. আপনি ফাইল ফর্ম পুনরুদ্ধার করতে চান অবস্থান চয়ন করুন, এবং স্ক্যানিং প্রক্রিয়া শুরু করুন.

ধাপ 3. এখন আপনি ফাইলগুলির পূর্বরূপ দেখতে পারেন এবং পুনরুদ্ধার করতে মুছে ফেলা ফাইলগুলি নির্বাচন করতে পারেন৷

উপসংহার
আপনি যখন ম্যাকে মুছে ফেলা ফাইলগুলি পুনরুদ্ধার করতে চান, আপনি সহজেই সেগুলি ফিরে পেতে উপরের প্রদত্ত পদ্ধতিগুলি ব্যবহার করতে পারেন। কিন্তু, কখনও কখনও, এই পদ্ধতিগুলি একজন প্রযুক্তিগত নবজাতকের পক্ষে কার্যকর করা এত সহজ নয়। সুতরাং, আপনি বিনামূল্যে ম্যাক ডেটা পুনরুদ্ধার সফ্টওয়্যার ডাউনলোড করতে পারেন এবং আপনার ম্যাক থেকে স্থায়ীভাবে মুছে ফেলা ফাইলগুলি পুনরুদ্ধার করতে এটি ব্যবহার করতে পারেন। এটি আপনার কাজকে সহজ করে তুলবে এবং আপনি নিজেরাই হারিয়ে যাওয়া ফাইলগুলি পুনরুদ্ধার এবং পুনরুদ্ধার করতে সক্ষম হবেন।
বিনামুল্যে ডাউনলোডবিনামুল্যে ডাউনলোড
তথ্য জানার ক্ষেত্রে এই পোস্টটি কতটা সাহায্যকারী বলে মনে করছেন?
রেটিং দেয়ার জন্য নীচের তারকা চিহ্নে ক্লিক করুন!
গড় রেটিং / 5। ভোট গণনা:



