ফর্ম্যাটিং ছাড়াই RAW এক্সটার্নাল হার্ড ড্রাইভ কিভাবে ঠিক করবেন

RAW ফাইল সিস্টেম, যাকে RAW ড্রাইভও বলা হয়, এটি একটি অস্বাভাবিক ফাইল সিস্টেম।
যখন আপনার কম্পিউটার হার্ড ড্রাইভ বা অন্য ডিভাইস ডিস্ক পরিচালনায় একটি RAW ফাইল সিস্টেম দেখায়, তখন আপনি ভিতরের ডেটা দেখতে অক্ষম হন। আপনি যখন USB ড্রাইভ বা ডিস্ক খোলার চেষ্টা করবেন, তখন এটি আপনাকে এটি ফরম্যাট করতে বলবে।
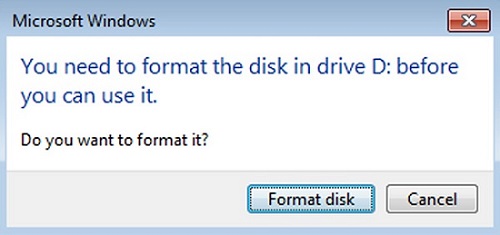
প্রকৃতপক্ষে, ফর্ম্যাটিং সমস্যাটি সমাধান করতে দ্রুত, তবে আপনার সচেতন হওয়া উচিত যে বিন্যাস করার পরে ভিতরে থাকা ডেটা মুছে ফেলা হবে।
এখন, আপনি ভাবতে পারেন কিভাবে RAW বাহ্যিক হার্ড ড্রাইভটি RAW ড্রাইভ থেকে ফর্ম্যাটিং এবং পুনরুদ্ধার না করে ঠিক করবেন। নীচের নির্দেশাবলী অনুসরণ করুন এবং এটি কিভাবে করবেন তা খুঁজে বের করুন।
পার্ট 1: RAW এক্সটার্নাল হার্ড ড্রাইভ থেকে ফাইল পুনরুদ্ধার করুন
RAW বাহ্যিক হার্ড ড্রাইভ ফর্ম্যাট করা ঠিক আছে যদি আপনার ভিতরে ফাইলগুলির প্রয়োজন না হয়।
যাইহোক, যদি ভিতরে গুরুত্বপূর্ণ ডেটা থাকে তবে আপনার উচিত ফর্ম্যাট করার আগে ডেটা পুনরুদ্ধার করুন, অন্যথায় হারিয়ে যাওয়া ডেটা ওভাররাইট করা হবে। বাজারে অনেক তথ্য পুনরুদ্ধার সফ্টওয়্যার প্রোগ্রাম আছে. এখানে আমরা নির্বাচন করি তথ্য পুনরুদ্ধার কারণ যদিও কম্পিউটার RAW হার্ড ড্রাইভের ফাইলগুলি পড়তে পারে না, তবুও সফ্টওয়্যারটি স্ক্যান করতে পারে এবং ভিতরে থাকা ফাইলগুলি পুনরুদ্ধার করতে পারে।
প্রথমে ডাটা রিকভারি ডাউনলোড, ইন্সটল এবং লঞ্চ করুন।
বিনামুল্যে ডাউনলোডবিনামুল্যে ডাউনলোড
এখানে নির্দেশাবলী আছে:
1 ধাপ. কম্পিউটারের সাথে আপনার RAW বাহ্যিক হার্ড ড্রাইভ সংযোগ করুন।
2 ধাপ. ফাইলের ধরন এবং অপসারণযোগ্য ড্রাইভগুলি পরীক্ষা করুন। "স্ক্যান" ক্লিক করুন। এটা হতে পারে ছবি, অডিও, ভিডিও, ইমেল, নথি পুনরুদ্ধার করুন, এবং এক ক্লিকে অন্যান্য ধরনের ফাইল।

3 ধাপ. দ্রুত স্ক্যানিং শেষ হলে, আপনি কাঁচা হার্ড ড্রাইভের ভিতরে ফাইলগুলি দেখতে পাবেন। আপনি যদি আপনার প্রয়োজনীয় ডেটা খুঁজে না পান তবে চেষ্টা করুন গভীর স্ক্যান.

4 ধাপ. আপনার প্রয়োজনীয় ফাইলগুলিতে টিক দিন এবং "পুনরুদ্ধার করুন" ক্লিক করুন।

5 ধাপ. আপনার কম্পিউটারে উদ্ধার ফাইল সংরক্ষণ করুন.
বিঃদ্রঃ: উদ্ধারকৃত ফাইল RAW এক্সটারনাল হার্ড ড্রাইভে সংরক্ষণ করবেন না।
বিনামুল্যে ডাউনলোডবিনামুল্যে ডাউনলোড
পার্ট 2: RAW এক্সটার্নাল হার্ড ড্রাইভ ঠিক করুন
বিন্যাস ছাড়াই RAW কে NTFS এ রূপান্তর করুন:
এনটিএফএস একটি ফাইল সিস্টেম যা উইন্ডোজ অপারেটিং সিস্টেম হার্ড ডিস্কে ফাইল সংরক্ষণ এবং পুনরুদ্ধার করার জন্য ব্যবহার করে।
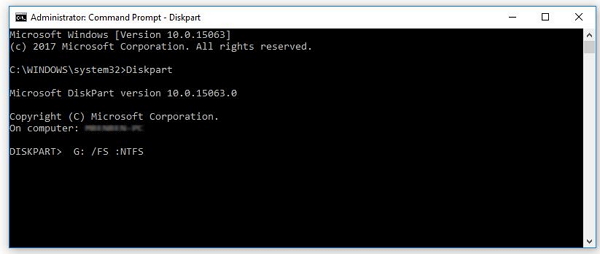
আপনি যদি বাহ্যিক হার্ড ড্রাইভ ফর্ম্যাট করতে না চান, তাহলে CMD কমান্ড ব্যবহার করে RAW বাহ্যিক হার্ড ড্রাইভকে NTFS-এ রূপান্তর করা একটি ভাল উপায়। ডেটা হারানো ছাড়াই RAW কে NTFS-এ রূপান্তর করার বিষয়ে আরও পড়ুন এবং জানুন।
RAW হার্ড ড্রাইভ ফরম্যাট করুন
আপনি যদি এখনও আপনার বাহ্যিক হার্ড ড্রাইভে অ্যাক্সেস পেতে না পারেন তবে আপনি যা করতে পারেন তা হল RAW হার্ড ড্রাইভ ফরম্যাট।
1 ধাপ. "এই পিসি" এ ক্লিক করুন এবং ড্রাইভটি সনাক্ত করুন।
2 ধাপ. আপনার হার্ড ড্রাইভে ডান ক্লিক করুন এবং "ফর্ম্যাট" নির্বাচন করুন.
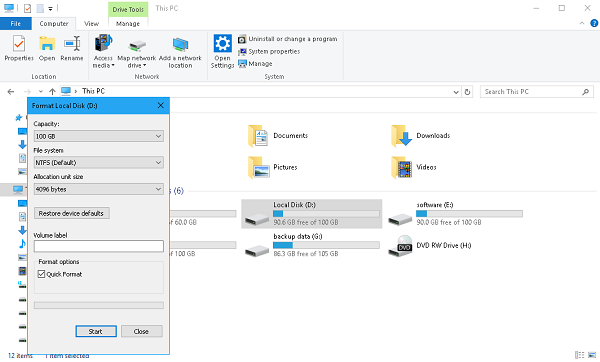
3 ধাপ. আপনি যে ফাইল সিস্টেমটি চান তা চয়ন করুন এবং ভলিউম লেবেলের অধীনে আপনার ড্রাইভের নাম টাইপ করুন।
4 ধাপ. ফরম্যাটিং শুরু করতে "স্টার্ট" এ ক্লিক করুন।

প্রক্রিয়াটি কয়েক মিনিটের মধ্যে সম্পন্ন হবে। RAW বাহ্যিক হার্ড ড্রাইভটি আবার অ্যাক্সেসযোগ্য হলে, আপনি যে ফাইলগুলি পুনরুদ্ধার করেছেন সেগুলিকে এটিতে টেনে আনুন৷
এই পোস্টটি পড়ার পরে, আপনি ইতিমধ্যেই জানেন যে একটি RAW ফাইল সিস্টেম কী এবং কীভাবে ডেটা হারানো ছাড়া RAW পার্টিশনগুলি ঠিক করা যায়৷ আসলে, RAW ফাইল সিস্টেম পুনরুদ্ধার আপনি যদি এটি মোকাবেলা করার জন্য সঠিক উপায় ব্যবহার করেন তবে এটি এত কঠিন নয়।
বিনামুল্যে ডাউনলোডবিনামুল্যে ডাউনলোড
তথ্য জানার ক্ষেত্রে এই পোস্টটি কতটা সাহায্যকারী বলে মনে করছেন?
রেটিং দেয়ার জন্য নীচের তারকা চিহ্নে ক্লিক করুন!
গড় রেটিং / 5। ভোট গণনা:


