ফরম্যাট করা হার্ড ড্রাইভ থেকে মুছে ফেলা ফাইলগুলি কীভাবে পুনরুদ্ধার করবেন
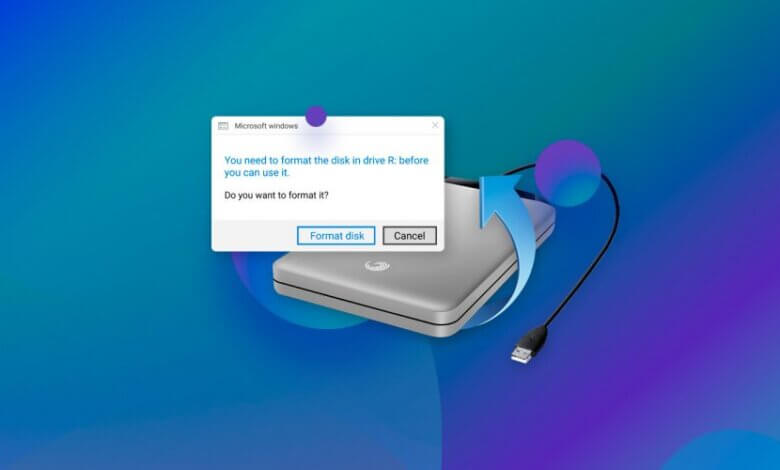
হার্ড ড্রাইভ ফরম্যাট হল ডেটা গ্রহণের জন্য একটি হার্ড ড্রাইভ প্রস্তুত করার একটি প্রক্রিয়া। আপনি যখন একটি হার্ড ড্রাইভ ফর্ম্যাট করেন, তখন ড্রাইভের সমস্ত তথ্য মুছে ফেলা হবে এবং একটি নতুন ফাইল সিস্টেম সেট আপ করা হবে যাতে আপনি ড্রাইভের সাথে ডেটা পড়তে এবং লিখতে পারেন। অপারেটিং সিস্টেমটি পুনরায় ইনস্টল করতে বা দুর্গম হার্ড ড্রাইভ সমস্যাগুলি সমাধান করতে আপনাকে একটি হার্ড ড্রাইভ ফর্ম্যাট করতে হবে৷
যাইহোক, যেহেতু ফরম্যাট করা হার্ড ড্রাইভ থেকে সমস্ত তথ্য মুছে ফেলা হবে যদি আপনি ফরম্যাট করার আগে ফাইলগুলি ব্যাক আপ করতে অক্ষম হন, তাহলে কীভাবে ব্যাকআপ না নিয়ে ফরম্যাট করা হার্ড ড্রাইভ থেকে মুছে ফেলা ডেটা পুনরুদ্ধার করবেন?
সৌভাগ্যবশত, ফরম্যাট করা হার্ড ড্রাইভ থেকে আপনার গুরুত্বপূর্ণ ফাইলগুলি ফিরিয়ে আনা সম্ভব। এই নিবন্ধে, আমরা আপনাকে দেখাব কিভাবে ফর্ম্যাট করার পরে একটি বহিরাগত হার্ড ড্রাইভ বা কম্পিউটার হার্ড ড্রাইভ থেকে ডেটা পুনরুদ্ধার করতে হয়
কেন আপনি একটি ফরম্যাট করা হার্ড ড্রাইভ থেকে ফাইল পুনরুদ্ধার করতে পারেন?
ফাইল আসলে একটি ফরম্যাট করা হার্ড ড্রাইভে মুছে ফেলা হয় না; শুধুমাত্র ঠিকানা টেবিলের তথ্য মুছে ফেলা হয়. সুতরাং পুরানো ডেটা এখনও ফরম্যাট করা হার্ড ড্রাইভে থেকে যায়, নতুন ডেটা দ্বারা ওভাররাইট হওয়ার অপেক্ষায়। যতক্ষণ পর্যন্ত পুরানো ডেটা কভার না করা হয়, ততক্ষণ ফরম্যাট করা হার্ড ড্রাইভ থেকে ডেটা পুনরুদ্ধার করা সম্ভব।
ফরম্যাট হার্ড ড্রাইভ পুনরুদ্ধার করার আগে, আপনার সচেতন হওয়া উচিত যে আপনার পিসি ব্যবহার চালিয়ে যাওয়া নতুন ডেটা তৈরি করবে এবং ফরম্যাট করা হার্ড ড্রাইভে পুরানো ডেটা কভার করবে। এই ক্ষেত্রে, একটি ফরম্যাট করা ড্রাইভ থেকে কিছু গুরুত্বপূর্ণ ফাইল পুনরুদ্ধার করতে, আপনাকে নিম্নলিখিত বিষয়গুলি সম্পর্কে সতর্ক থাকতে হবে:
- অবিলম্বে আপনার কম্পিউটার ব্যবহার বন্ধ করুন;
- ইনস্টল করুন তথ্য পুনরুদ্ধার ফরম্যাট করা থেকে আলাদা একটি পার্টিশনে;
- আপনার ল্যাপটপে পর্যাপ্ত শক্তি আছে তা নিশ্চিত করুন।
বিনামুল্যে ডাউনলোডবিনামুল্যে ডাউনলোড
এরপরে, আপনি ধাপে ধাপে টিউটোরিয়াল সহ ফরম্যাট করা হার্ড ড্রাইভ থেকে ফাইল পুনরুদ্ধার করতে যেতে পারেন।
ডেটা রিকভারি ব্যবহার করে ফরম্যাট করা হার্ড ড্রাইভ থেকে ফাইল পুনরুদ্ধার করুন
একটি ফরম্যাট করা হার্ড ড্রাইভ থেকে ফাইল পুনরুদ্ধার করার সেরা পছন্দ তথ্য পুনরুদ্ধার, যা Windows 10/8/7/Vista/XP এবং macOS-এ একটি দুর্গম হার্ড ড্রাইভ থেকে ফাইল পুনরুদ্ধার করতে সক্ষম। ছবি, ভিডিও, নথি, অডিও, ইমেল এবং সংরক্ষণাগারের মতো ফাইলের ধরনগুলি সমর্থিত। ডেটা রিকভারির মাধ্যমে, আপনি মাত্র 3 টি ক্লিকে আপনার গুরুত্বপূর্ণ ফাইলগুলি সহজেই পুনরুদ্ধার করতে পারবেন।
ধাপ 1. ডেটা রিকভারি চালু করুন
সফ্টওয়্যারটি ইনস্টল করার পরে, আপনি নীচের ছবির মতো একটি সংক্ষিপ্ত ইন্টারফেস দেখতে পাবেন। আপনি পুনরুদ্ধার করতে চান ফাইল ধরনের ফাইল নির্বাচন করুন. তারপর হার্ড ডিস্ক ড্রাইভ বিভাগে ফরম্যাট করা হার্ড ড্রাইভ নির্বাচন করুন। এবং তারপর, "স্ক্যান" বোতামে ক্লিক করুন।
আপনি যদি ফরম্যাট করা বাহ্যিক হার্ড ড্রাইভ থেকে ফাইল পুনরুদ্ধার করতে চান, তাহলে বাহ্যিক হার্ড ড্রাইভটিকে কম্পিউটারে প্লাগ করুন এবং অপসারণযোগ্য ড্রাইভের অধীনে ড্রাইভটি নির্বাচন করুন।

ধাপ 2. টার্গেট ফাইল নির্বাচন করুন
ডেটা রিকভারি "দ্রুত স্ক্যান" এবং "ডিপ স্ক্যান" অফার করে। ডিফল্টরূপে, সফ্টওয়্যারটি "দ্রুত স্ক্যান" থেকে শুরু হয়। আপনি যদি আপনার প্রয়োজনীয় ফাইলগুলি খুঁজে না পান তবে আপনি আরও গভীরভাবে স্ক্যান করতে "ডিপ স্ক্যান" ব্যবহার করে যেতে পারেন।

ধাপ 3. ফরম্যাট করা হার্ড ড্রাইভ থেকে ফাইল পুনরুদ্ধার করুন
স্ক্যান করার পরে, আপনি ফাইলের ধরন অনুযায়ী স্ক্যানিং ফলাফলের পূর্বরূপ দেখতে পারেন। লক্ষ্য ফাইলগুলি বেছে নিন এবং ফরম্যাট করা হার্ড ড্রাইভ থেকে ফাইলগুলি পুনরুদ্ধার করতে "পুনরুদ্ধার করুন" এ ক্লিক করুন৷

ডেটা রিকভারির মাধ্যমে, আপনি সহজেই ফরম্যাট করা হার্ড ড্রাইভ থেকে ফাইল পুনরুদ্ধার করতে পারেন। অতএব, যখন আপনার কম্পিউটারে ডেটা ক্ষতি হয় তখন আপনাকে কোনো সমাধান খুঁজে বের করার জন্য কঠোর চেষ্টা করার দরকার নেই।
বিনামুল্যে ডাউনলোডবিনামুল্যে ডাউনলোড
তথ্য জানার ক্ষেত্রে এই পোস্টটি কতটা সাহায্যকারী বলে মনে করছেন?
রেটিং দেয়ার জন্য নীচের তারকা চিহ্নে ক্লিক করুন!
গড় রেটিং / 5। ভোট গণনা:




