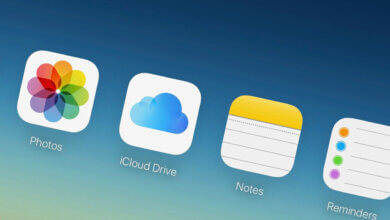ফেস আইডি বা পাসকোড ছাড়াই আইফোন আনলক করার 7টি উপায়
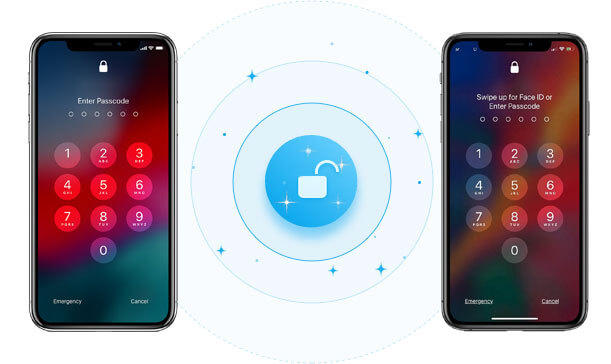
ফেস আইডি হল আইফোন আনলক করার জন্য অ্যাপল দ্বারা তৈরি একটি সম্পূর্ণ নতুন উপায়। যখন এটি আনুষ্ঠানিকভাবে iOS সুরক্ষা বৈশিষ্ট্যগুলির একটি অংশ হয়ে ওঠে, তখন বেশিরভাগ লোকেরা এটিকে ডিভাইস এবং ডেটা সুরক্ষিত করার সবচেয়ে কার্যকর উপায় হিসাবে দেখেছিল৷ কিন্তু সাম্প্রতিক সময়ে, কিছু আইফোন ব্যবহারকারীরা রিপোর্ট করেছেন যে তারা ফেস আইডি প্রমাণীকরণের সমস্যার কারণে তাদের ডিভাইসগুলি অ্যাক্সেস করতে পারছেন না।
ব্যর্থ ফেস আইডি প্রমাণীকরণের কারণে আপনি যদি আপনার আইফোন থেকে লক আউট হয়ে থাকেন তবে চিন্তা করবেন না। এই নির্দেশিকাটিতে, আমরা এই সমস্যাটি দেখতে যাচ্ছি এবং আপনাকে ফেস আইডি ছাড়াই আপনার আইফোন আনলক করার জন্য ব্যবহারিক সমাধান অফার করব।
পার্ট 1. যখন আপনি পাসকোড জানেন তখন ফেস আইডি ছাড়াই আপনার আইফোন আনলক করুন৷
ফেস আইডির পরিবর্তে পাসকোড দিয়ে আইফোন আনলক করুন
আপনি যখন ফেস আইডি কাজ করতে পারবেন না তখন আপনি ফেস আইডির পরিবর্তে পাসকোড দিয়ে আপনার অক্ষম আইফোন আনলক করতে পারেন। এটি কীভাবে করবেন তা এখানে:
- খোলা সেটিংস আপনার ডিভাইসে
- নির্বাচন "ফেস আইডি এবং পাসকোড"এবং তারপরে "এ আলতো চাপুনপাসকোড চালু করুন"বিকল্প
- ক্লিক করুন "পাসকোড বিকল্পসমূহএকটি 4-সংখ্যা বা 6-সংখ্যার কোড সেট করতে।
- ডিভাইসের জন্য নতুন পাসকোড টাইপ করুন এবং এটি নিশ্চিত করতে এটি পুনরায় প্রবেশ করুন৷ পাসকোড সেট হয়ে গেলে, আপনি এখন ফেস আইডির পরিবর্তে পাসকোড ব্যবহার করে আইফোন আনলক করতে সক্ষম হবেন।
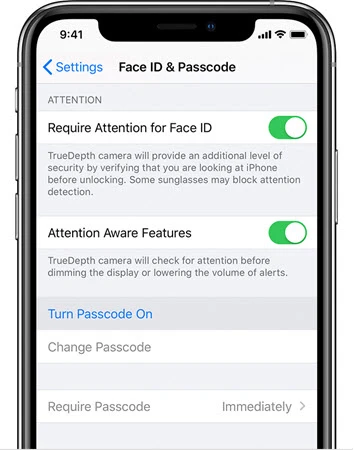
ফেস আইডি ছাড়া আইফোন আনলক করতে হার্ড রিবুট চেষ্টা করুন
আপনি ডিভাইসটিকে হার্ড রিবুট করে কিছু ফেস আইডি সমস্যা বাইপাস করার চেষ্টা করতে পারেন। ডিভাইসটি কীভাবে রিবুট করবেন তা এখানে:
- টিপুন এবং তারপর দ্রুত ভলিউম আপ বোতামটি ছেড়ে দিন। ভলিউম ডাউন বোতাম দিয়ে একই কাজ করুন।
- এখন অ্যাপল লোগো পর্দায় প্রদর্শিত না হওয়া পর্যন্ত পাওয়ার বোতাম টিপুন এবং ধরে রাখুন।
- আপনি ডিভাইস আনলক করার সময় পাসকোড লিখুন।
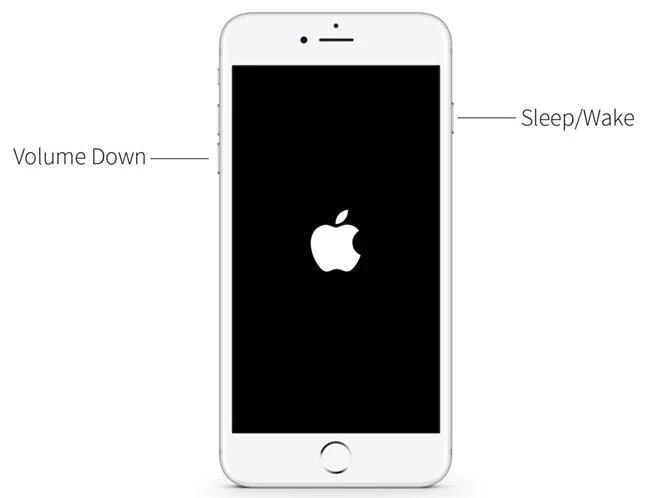
পার্ট 2. পাসকোড এবং ফেস আইডি ছাড়া আইফোন আনলক করুন
আইফোন আনলকারের মাধ্যমে দ্রুত আইফোন আনলক করুন
যদি আপনি একটি ত্রুটিপূর্ণ ফেস আইডির কারণে আপনার আইফোন অ্যাক্সেস করতে অক্ষম হন এবং আপনি একই সময়ে আইফোন পাসকোডটি ভুলে যান, ডিভাইসটি আনলক করার সর্বোত্তম উপায় হল তৃতীয় পক্ষের আনলকিং টুল ব্যবহার করা আইফোন আনলকার. এই টুলের সাহায্যে, আপনি সহজেই আপনার আইফোনটি পাসকোড বা ফেস আইডি ছাড়া আনলক করতে পারেন। নিম্নলিখিত বৈশিষ্ট্যগুলির মধ্যে কয়েকটি যা এটিকে সেরা সমাধান করে তোলে:
- এটি ফেস আইডি ছাড়াই অবিলম্বে আইফোন আনলক করতে পারে।
- এটি 4-সংখ্যা এবং 6-সংখ্যার পাসকোডের পাশাপাশি সমস্ত আইফোন বা আইপ্যাডে টাচ আইডি আনলক করতে পারে।
- এটি একটি ভাঙা স্ক্রীন বা একটি অক্ষম স্ক্রীন সহ একটি ডিভাইস সহ সমস্ত iOS ডিভাইস সমর্থন করে৷
- আপনি সমস্ত বৈশিষ্ট্য উপভোগ করতে iCloud অ্যাক্টিভেশন লক থেকে iPhone আনলক করতেও এটি ব্যবহার করতে পারেন।
- আনলকিং প্রক্রিয়া খুবই সহজ এবং ক্লিক-যদিও, কোন প্রযুক্তিগত জ্ঞানের প্রয়োজন নেই।
বিনামুল্যে ডাউনলোডবিনামুল্যে ডাউনলোড
পাসকোড বা ফেস আইডি ছাড়াই কীভাবে আপনার আইফোন আনলক করবেন তা এখানে:
ধাপ 1: আপনার কম্পিউটারে আইফোন আনলকার ইনস্টল করুন এবং তারপর প্রোগ্রামটি চালু করুন৷ প্রধান উইন্ডোতে, "এর বিকল্পটি নির্বাচন করুনআইওএস স্ক্রিন আনলক করুন" এবং তারপর "স্টার্ট" এ ক্লিক করুন।

ধাপ 2: ক্লিক "পরবর্তীএবং একটি USB কেবল ব্যবহার করে আপনার কম্পিউটারে আপনার আইফোন সংযোগ করুন, তারপর ডিভাইসটি সনাক্ত করার জন্য প্রোগ্রামের জন্য অপেক্ষা করুন।

যদি তা না হয়, আপনি আপনার আইফোনটিকে ডিএফইউ মোডে বা পুনরুদ্ধার মোডে রাখার জন্য অন-স্ক্রীন পদক্ষেপগুলি অনুসরণ করতে পারেন যাতে এটি সনাক্ত করা যায়।

ধাপ 3: এখন আপনাকে সংশ্লিষ্ট ফার্মওয়্যার প্যাকেজ ডাউনলোড করতে বলা হবে। শুধু ক্লিক করুন "ডাউনলোড” এবং ডিভাইসের জন্য প্রয়োজনীয় ফার্মওয়্যার ডাউনলোড করা হবে।

ধাপ 4: ফার্মওয়্যার প্যাকেজটি আপনার কম্পিউটারে ডাউনলোড হয়ে গেলে, "এ ক্লিক করুনআনলক শুরু করুন” ফেস আইডি ছাড়াই আপনার আইফোন আনলক করা শুরু করতে।

প্রক্রিয়াটি কয়েক মিনিট সময় নেবে। আনলকিং প্রক্রিয়া চলাকালীন আপনার আইফোন সংযুক্ত রাখুন. প্রক্রিয়াটি সম্পন্ন হলে ডিভাইসটি পুনরায় চালু হবে।
বিনামুল্যে ডাউনলোডবিনামুল্যে ডাউনলোড
ফেস আইডি ছাড়া আইফোন আনলক করার অন্য পদ্ধতি
আপনি যদি সফলতা ছাড়াই আপনার ডিভাইসটি আনলক করার জন্য একটি আসল নতুন পদ্ধতির সন্ধান করছেন, তাহলে চিন্তা করবেন না কারণ এটি করার একটি নতুন উপায় রয়েছে৷ এটি একটি সামান্য সেট আপ জড়িত কিন্তু এটি অবশ্যই কাজ করে.
- ভয়েস কন্ট্রোল সক্রিয় করে শুরু করুন। আপনি এটি খুঁজে পেতে পারেন সেটিংস অধীনে অভিগম্যতা বিকল্প এছাড়াও আপনি অনুসন্ধান বারে সরাসরি ভয়েস নিয়ন্ত্রণ অনুসন্ধান করতে পারেন।
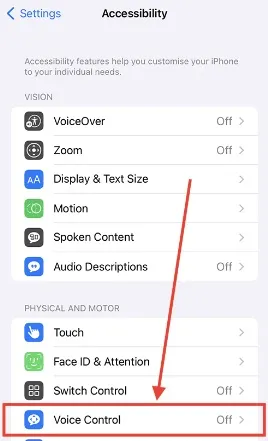
- পরবর্তী, একটি নতুন কাস্টম কমান্ড তৈরি করুন।
- আপনি এখন আপনার আইফোন খুলতে যে বাক্যাংশটি ব্যবহার করবেন তা টাইপ করতে হবে। আপনি যে কোনো শব্দগুচ্ছ ব্যবহার করতে পারেন যেমন আমাদের জন্য আমরা ব্যবহার করেছি "খোলা".
- সেখান থেকে চাপুন "কাস্টম অঙ্গভঙ্গি চালান” বিকল্পটি, এবং তারপরে আপনার ডিভাইসের স্ক্রিনে, আপনার পাসকোডটি যেখানে থাকার কথা ঠিক সেখানে টাইপ করুন। উদাহরণস্বরূপ, যদি 1111 আপনার পাসকোড হয়, আপনি স্ক্রিনের উপরের বাম অংশটি চারবার চাপবেন।
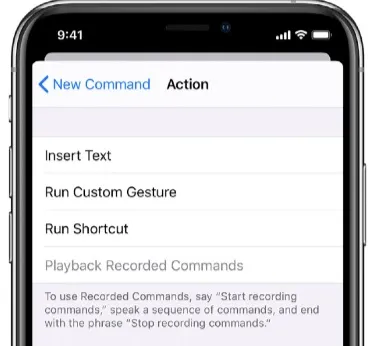
- এটি করার পরে, শুধু সংরক্ষণ টিপুন এবং এটি চেষ্টা করে দেখুন। আপনার লক স্ক্রিনে যান, তারপর অঙ্গভঙ্গি চালানোর জন্য আপনার তৈরি করা বাক্যাংশ ব্যবহার করার চেষ্টা করুন।
- আপনার বোতাম টিপে কিছুটা বন্ধ বা একটু ধীরগতির হলে, অঙ্গভঙ্গি সম্পাদনা করতে থাকুন যতক্ষণ না আপনি এটি আশা করছেন ঠিক সেভাবে না হওয়া পর্যন্ত।
iTunes দিয়ে রিকভারি মোড ব্যবহার করে দেখুন
আইফোনকে পুনরুদ্ধার মোডে রাখা এবং এটি আইটিউনসে পুনরুদ্ধার করা একটি ফেস আইডি ঠিক করার আরেকটি দুর্দান্ত উপায় যা ত্রুটিপূর্ণ। এটি কীভাবে করবেন তা এখানে:
- আপনার কম্পিউটারে আইটিউনস চালু করুন এবং তারপর USB কেবল ব্যবহার করে কম্পিউটারে আইফোন সংযোগ করুন।
- পাওয়ার অফ স্লাইডার প্রদর্শিত না হওয়া পর্যন্ত সাইড বোতাম এবং ভলিউম বোতামগুলির যে কোনও একটি টিপুন এবং ধরে রাখুন৷ ডিভাইসটি বন্ধ করতে এটি টেনে আনুন এবং সাইড বোতামটি ধরে রেখে ডিভাইসটিকে পিসিতে সংযুক্ত করুন। রিকভারি মোড স্ক্রীন না আসা পর্যন্ত বোতামটি ধরে রাখুন।
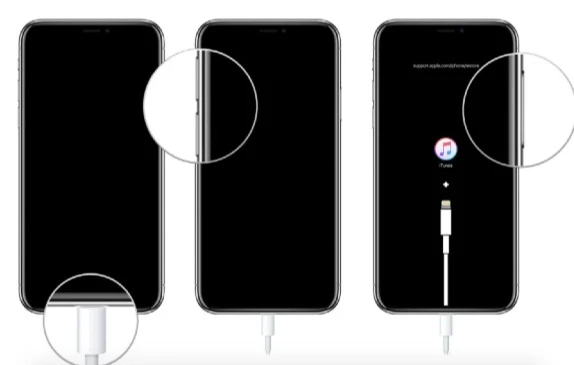
- আপনি আইটিউনসে একটি বার্তা দেখতে পাবেন যা আপনাকে ডিভাইসটি পুনরুদ্ধার করতে বলছে। "পুনরুদ্ধার করুন" ক্লিক করুন এবং আইটিউনস ডিভাইসটি পুনরুদ্ধার করার এবং সর্বশেষ ফার্মওয়্যার ইনস্টল করার চেষ্টা করবে।
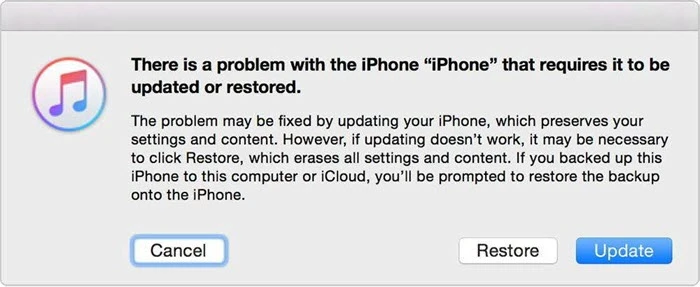
প্রক্রিয়াটি সম্পূর্ণ হলে, আপনি ফেস আইডি বা একটি পাসকোড ছাড়াই আপনার আইফোন আনলক করতে সক্ষম হবেন।
আইক্লাউড দিয়ে আইফোন আনলক করুন
আইক্লাউড হল পাসকোড বা ফেস আইডি ব্যবহার না করে আইফোন আনলক করার আরেকটি কার্যকর পদ্ধতি, বিশেষ করে যদি আপনি আইটিউনস চেষ্টা করেন এবং এটি কাজ করে না এবং আপনি তৃতীয় পক্ষের টুল ব্যবহার করতে চান না। আরও নির্দিষ্টভাবে, iCloud ফাইন্ড মাই আইফোন পরিষেবা অফার করে যা আপনি যেকোনো লক করা আইফোন মুছে ফেলতে এবং আনলক করতে ব্যবহার করতে পারেন। সতর্কতা হল যে এই পদ্ধতিটি শুধুমাত্র তখনই সফল হবে যদি আপনার লক করা ডিভাইসে আমার Find My বৈশিষ্ট্যটি ইতিমধ্যেই সক্ষম থাকে।
প্রথমে নিশ্চিত করুন যে আপনি আপনার লক করা আইফোনটি চালু করেছেন এবং এটি নেটওয়ার্কের সাথে সংযুক্ত রয়েছে। এটি সব সেট করা থাকলে, এটি আনলক করতে এই পদক্ষেপগুলি অনুসরণ করুন৷
- ফোন, আইপ্যাড বা কম্পিউটারের মতো অ্যাক্সেসযোগ্য ডিভাইস খুঁজুন। ডিভাইসে ওয়েব ব্রাউজার খুলুন এবং icloud.com এ যান। আপনার যদি শুধুমাত্র আপনার লক করা আইফোন থাকে তবে পরিবারের সদস্য বা বন্ধুর কাছ থেকে একটি ধার নিন।
- icloud.com-এ সাইন ইন করতে আপনি লক করা আইফোনে যে অ্যাপল আইডি ব্যবহার করেছেন সেটি ব্যবহার করুন।
বিঃদ্রঃ: প্রমাণীকরণের সমস্যার কারণে আপনি icloud.com-এ সাইন ইন করতে না পারলে আপনাকে অন্য পদ্ধতি চেষ্টা করতে হতে পারে।
- একবার আপনি সাইন ইন করলে, আইক্লাউডে বেশ কয়েকটি অ্যাপ উপলব্ধ থাকবে। তাই, Find My iPhone ওয়েব অ্যাপ অ্যাক্সেস করতে ফাইন্ড আইফোনে ক্লিক করুন।
- যখন আপনাকে iCloud Find My iPhone পৃষ্ঠাতে নির্দেশিত করা হয়, তখন আপনার iPhone বেছে নিন। আপনার আইফোন মানচিত্রে প্রদর্শিত হবে. যখন এটি হয়, ক্লিক করুন আইফোন মুছুন এবং শুধুমাত্র মুছে ফেলার জন্য প্রদর্শিত নির্দেশাবলী অনুসরণ করুন এবং তারপর কোনো পাসকোড বা ফেস আইডি ছাড়াই আপনার আইফোন আনলক করুন।
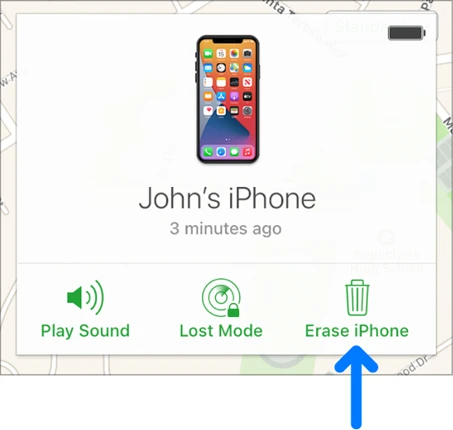
অন্য ডিভাইস ব্যবহার না করে লক করা আইফোন আনলক করুন
উপরের দুটি পদ্ধতির জন্য আপনাকে পাসকোড বা ফেস আইডি ব্যবহার না করে আপনার আইফোন আনলক করার জন্য সম্ভবত একটি কম্পিউটার বা আইপ্যাড ব্যবহার করতে হবে। এই পদ্ধতিতে, তবে, আপনার লক করা আইফোন আনলক করার জন্য অন্য ডিভাইস ব্যবহার করার প্রয়োজন নেই, তাই আপনি যদি অন্য ডিভাইস অ্যাক্সেস করতে বা ধার করতে না পারেন, তাহলে এটি আপনার জন্য উপযুক্ত। একমাত্র প্রয়োজনীয়তা হল আপনার আইফোনটি iOS 15.2 বা নতুন সংস্করণ চালাতে হবে এবং এটিতে আমার বৈশিষ্ট্যটি সক্ষম করা উচিত। যদি সব সেট করা থাকে, এই পদক্ষেপগুলি অনুসরণ করুন:
- আপনার ভুল পাসকোড 7 বার ননস্টপ লিখুন. আপনি আপনার আইফোন স্ক্রিনে একটি পপ-আপ বার্তা দেখতে পাবেন যা বলে "iPhone অনুপলব্ধ, 15 মিনিটের মধ্যে আবার চেষ্টা করুন” বার্তাটির নীচে ডানদিকে একটি ইরেজ আইফোন বিকল্প থাকবে, তাই এটি আলতো চাপুন।
- টোকা আইফোন মুছুন বিকল্পটি আরও একবার এবং সঠিক অ্যাপল আইডি পাসওয়ার্ডটি প্রবেশ করান যা আপনি আপনার আইফোনে আপনার আইক্লাউড অ্যাকাউন্টে লগ ইন করতে ব্যবহার করেছিলেন। একবার আপনি এটি করলে, আপনার আইফোন অবিলম্বে মুছে ফেলবে এবং নিজেই আনলক করবে।
অতিরিক্ত টিপ: আপনি ফেস আইডি ব্যবহার না করলে কী হবে
আপনি যদি ফেস আইডি ব্যবহার না করেন তবে কিছু চমৎকার বৈশিষ্ট্য রয়েছে যা আপনি হারাবেন। নিম্নলিখিত শুধুমাত্র তাদের মধ্যে কিছু:
- ফেস আইডি ছাড়া, আপনি আপনার মুখ স্ক্যান করে ডিভাইসটি আনলক করতে পারবেন না। ডিভাইসটি আনলক করতে আপনাকে সোয়াইপ করতে হবে এবং তারপর একটি পাসকোড প্রদান করতে হবে
- অ্যাপল পে কেনাকাটা ব্যবহার করার সময় পেমেন্টের মতো অন্যান্য পরিষেবার প্রমাণীকরণের জন্য আপনি ফেস আইডি ব্যবহার করতে পারবেন না।
- আপনি আপনার ফেস আইডি সেট আপ না করা পর্যন্ত আপনার ডিভাইস আপনার মুখ স্ক্যান করতে সক্ষম হবে না।
উপসংহার
আপনি যখন ফেস আইডি প্রমাণীকরণ করতে অক্ষম হন, তখন আপনি আপনার আইফোন আনলক করতে অক্ষম হতে পারেন এবং তাই ডিভাইসটি ব্যবহার করতে অক্ষম হতে পারেন। উপরের সমস্ত সমাধানগুলি আপনাকে এই সমস্যাটি বাইপাস করতে এবং ফেস আইডি আবার স্বাভাবিকভাবে কাজ করতে বা পাসকোডের মতো একটি ভিন্ন প্রমাণীকরণ পদ্ধতি ব্যবহার করতে সহায়তা করার জন্য ডিজাইন করা হয়েছে। আপনি বিশ্বাস করতে পারেন এমন একটি পদ্ধতি চয়ন করুন এবং এটি বাস্তবায়নের জন্য সহজ পদক্ষেপগুলি অনুসরণ করুন৷ এই বিষয় বা অন্য যেকোন iOS-সম্পর্কিত সমস্যা সম্পর্কে আপনার চিন্তাভাবনা বা আপনার কোন প্রশ্ন শেয়ার করতে দ্বিধা করবেন না এবং আমরা যেকোন উপায়ে আপনাকে সাহায্য করার জন্য যথাসাধ্য চেষ্টা করব।
বিনামুল্যে ডাউনলোডবিনামুল্যে ডাউনলোড
তথ্য জানার ক্ষেত্রে এই পোস্টটি কতটা সাহায্যকারী বলে মনে করছেন?
রেটিং দেয়ার জন্য নীচের তারকা চিহ্নে ক্লিক করুন!
গড় রেটিং / 5। ভোট গণনা: